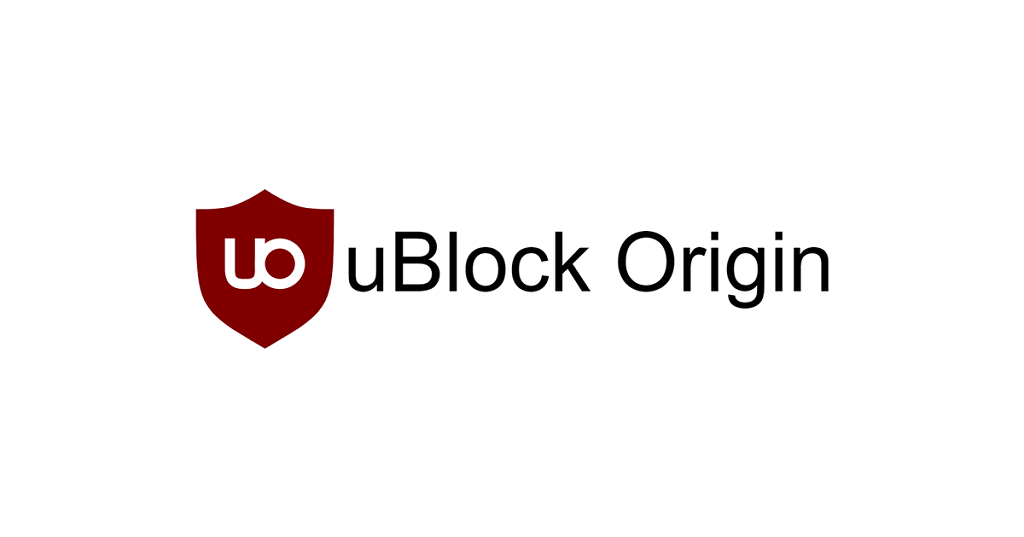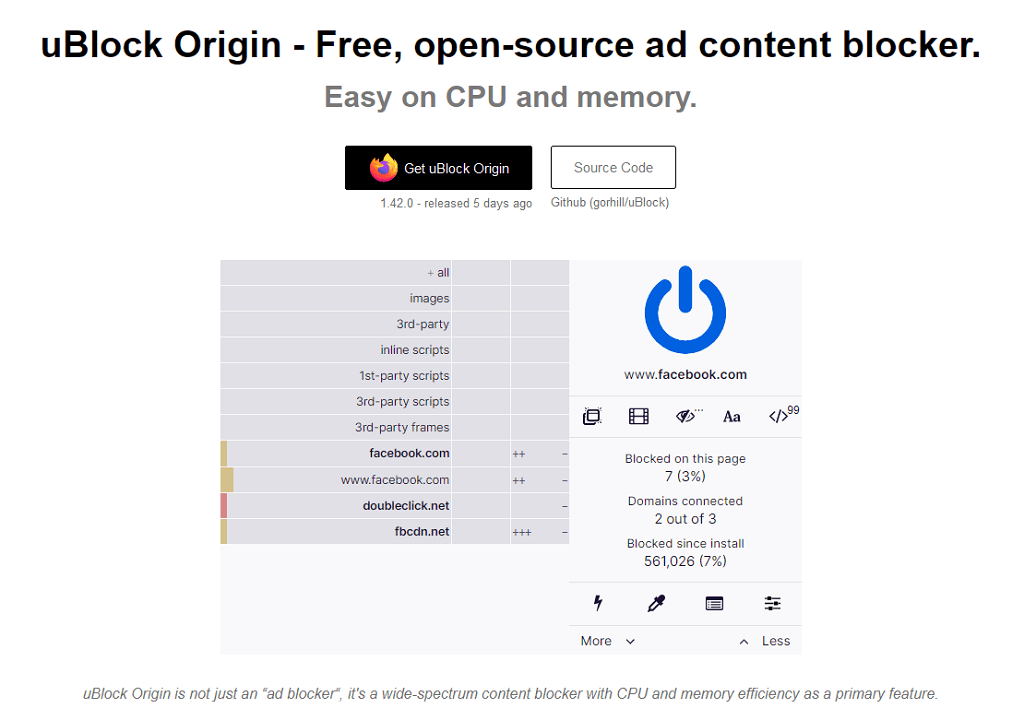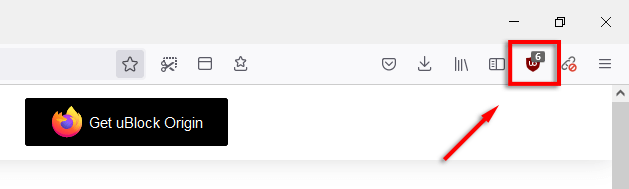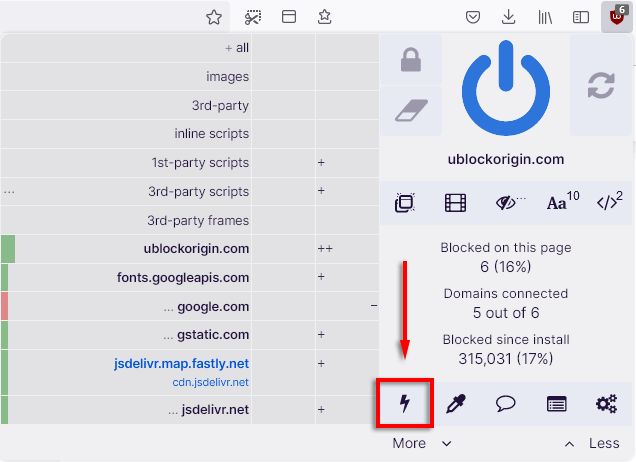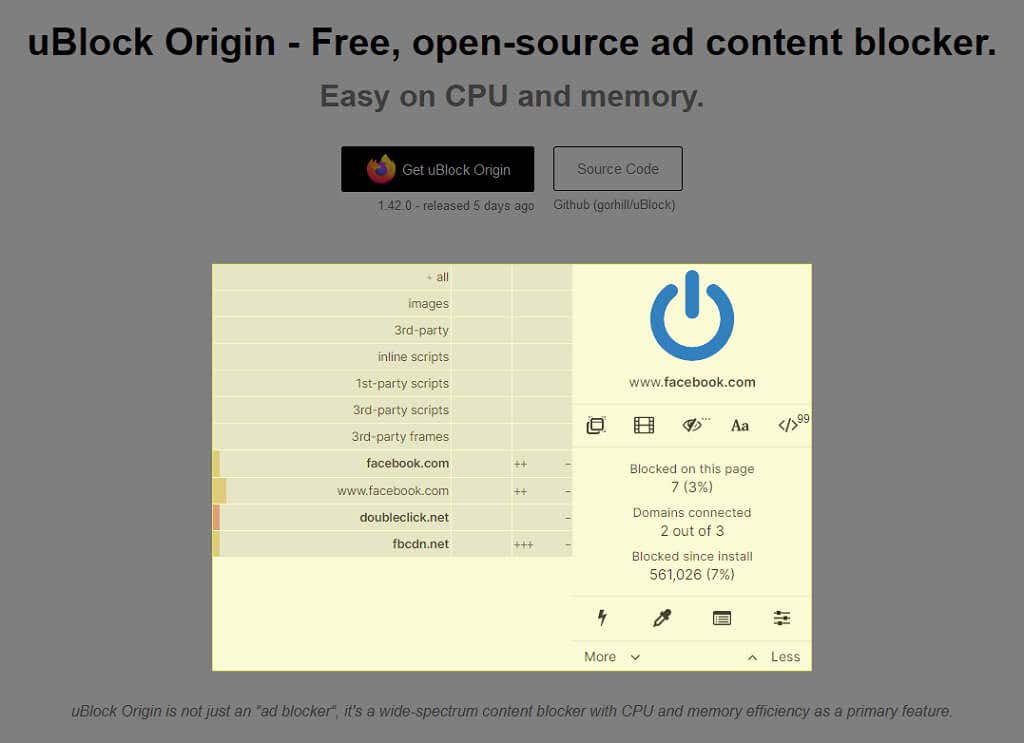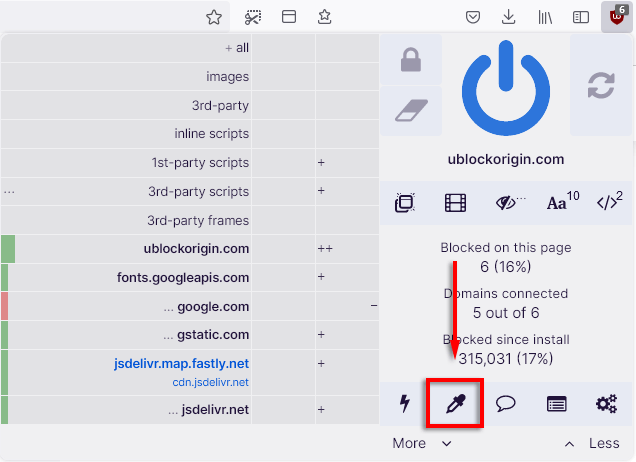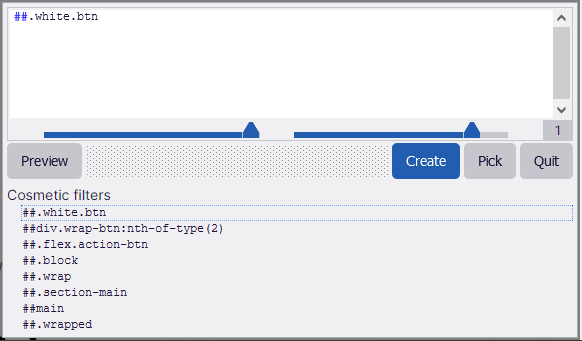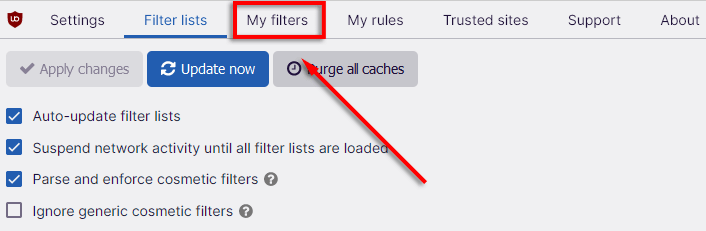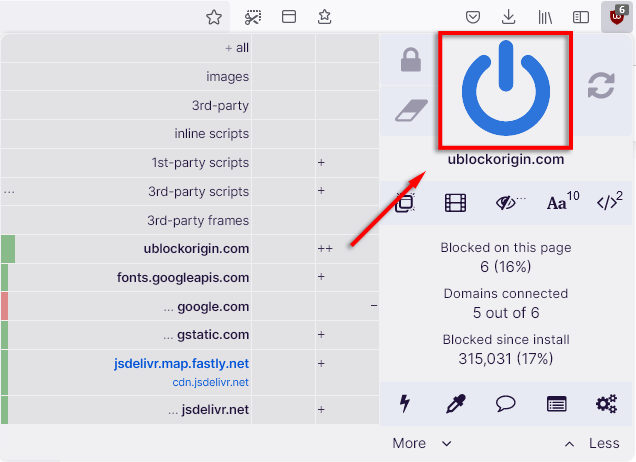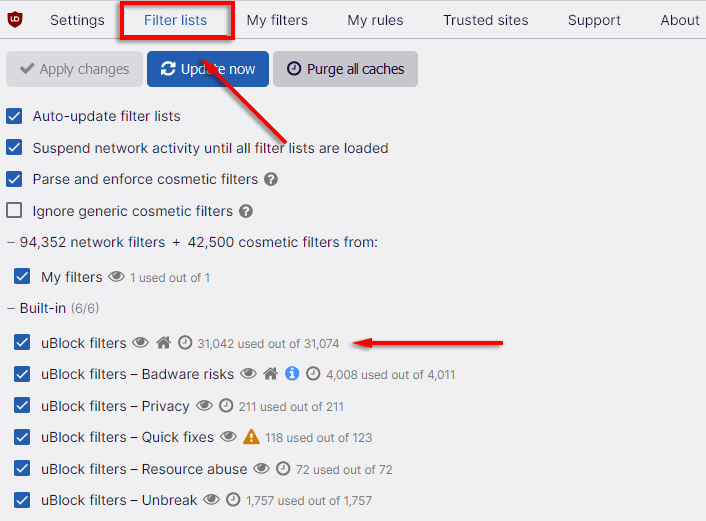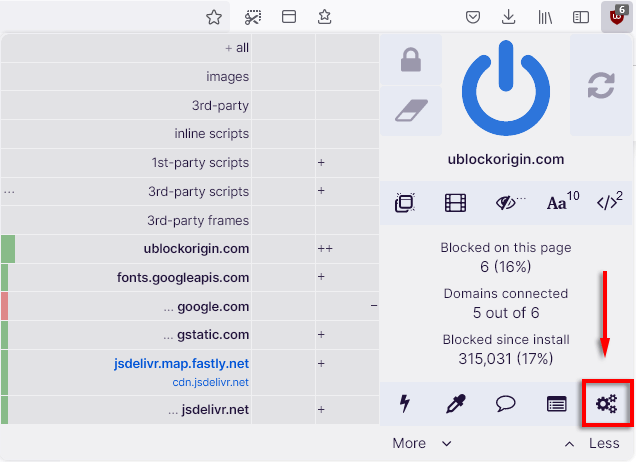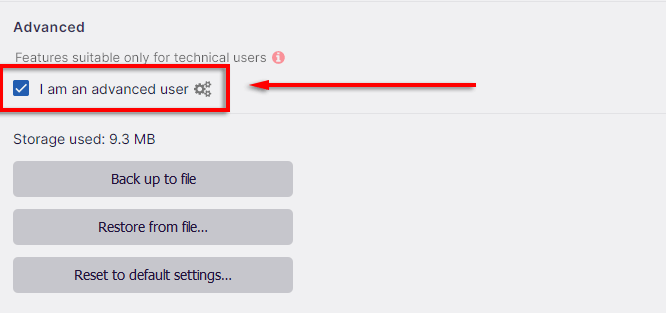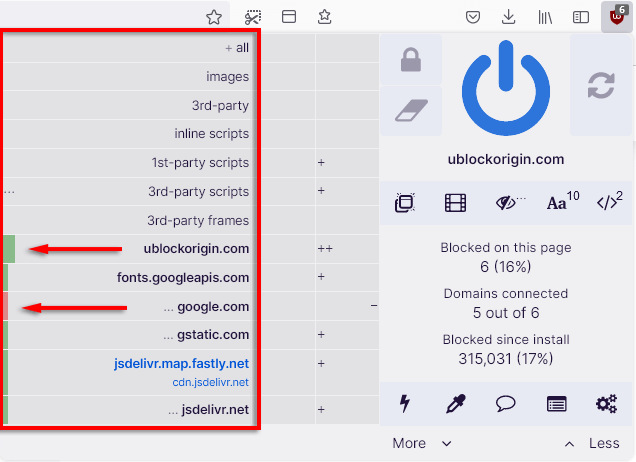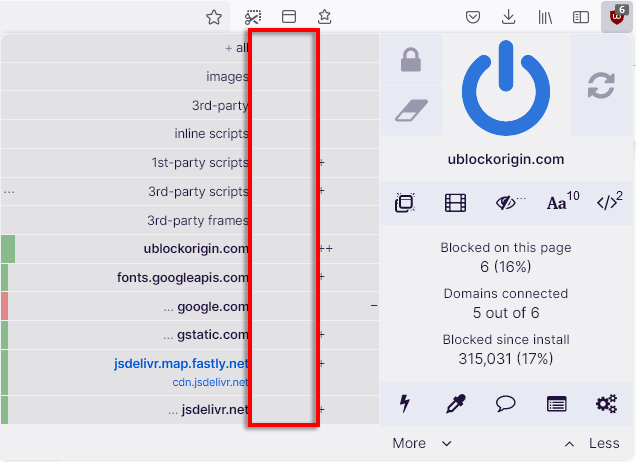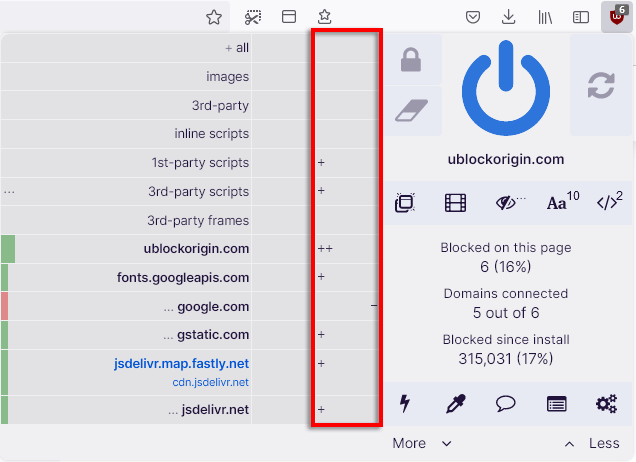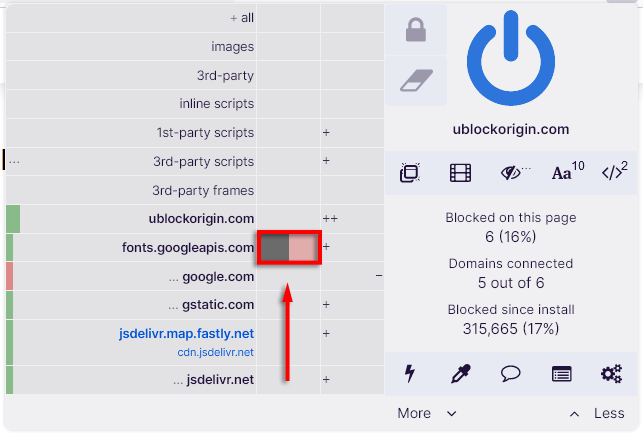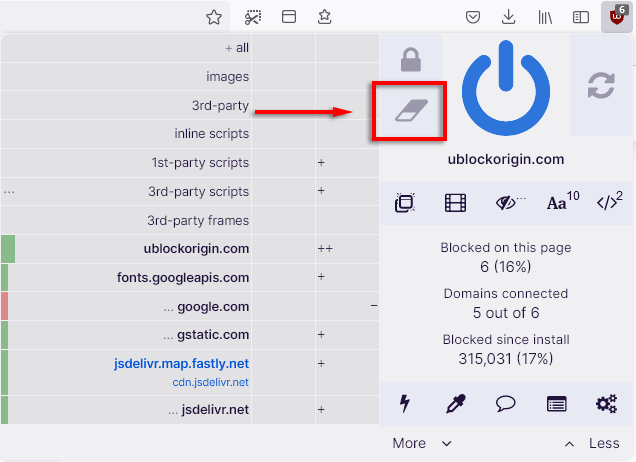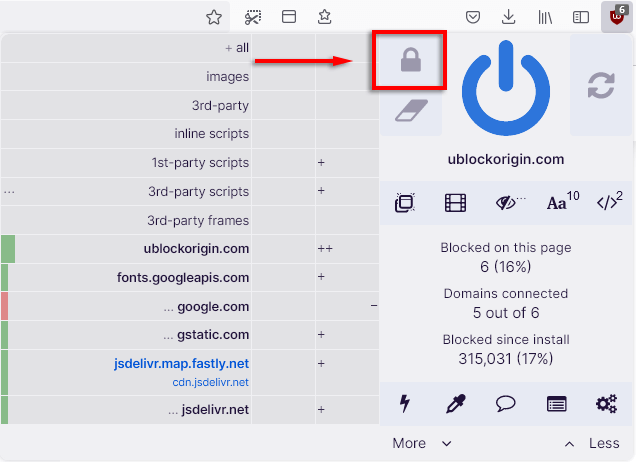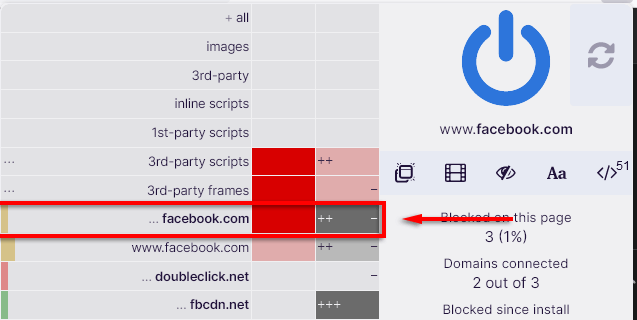The primary goal of uBlock Origin is to provide people with protection against the ever-increasing invasion of privacy online. It is a free and open-source ad blocker and content filtering add-on for several web browsers.
The developers call it a “wide-spectrum content blocker” rather than simply an ad blocker, and for a good reason. uBlock Origin is one of the most advanced and versatile options for increasing your privacy online with minimal cost to your CPU or memory usage.
What Is uBlock Origin?
Developed by Raymond Hill (gorhill on GitHub.com), uBlock Origin (uBO) is an industry-leading cross-platform browser extension for filtering content online. Unlike similar plug-ins, uBO filters content, including ads, trackers, pop-ups, malware, coin miners, and JavaScript elements.
uBO is open-source with contributions from various developers on GitHub. Generally speaking, the open-source uBO is transparent and more trustworthy than some of its closed-source competitor apps that often sell user data to third-party companies for a profit.
There are three modes available with uBO: easy mode, medium mode, and hard mode.
In easy mode, settings are left on default with a few available options to enable some extra privacy and security settings via the dashboard.
Medium mode is for advanced users and requires in-depth knowledge of the add-on, enabling users to manually decide what content is filtered and what is allowed. This is the recommended mode for privacy-savvy users.
Hard mode is like medium mode on steroids and is likely to cause more website breaks for a final small gain in security.
uBO is available on the Google Chrome web store, on Chromium, Microsoft Edge, Opera, and as a Mozilla Firefox add-on (including the Android and iOS versions). Unfortunately, it’s no longer available for Apple’s Safari.
Note: When installing uBO, make sure that the add-on is uBlock Origin. There are several add-ons pretending to be uBO, including ublock.org and uBlock (without the Origin). These scam versions steal user data for profit.
Easy Mode: Cosmetic Filtering
uBO provides two powerful tools to allow users to perform “cosmetic filtering.” These tools are the Element Zapper and the Element Picker. Both tools allow you to pick and choose which website elements to remove from a website, but the Zapper is temporary while the Picker is permanent.
To use the Zapper, click the uBO icon.
Then, select the lightning bolt.
Specific elements should now highlight as you hover over them. Simply click on the element to remove it.
To use the Element Picker, click the uBO icon and click the color dropper.
Click the element you want to remove, then click Create.
To view these filters, open the uBO dashboard by selecting the cog icon.
Next, select the My filters tab.
Here, you can easily delete your added filters by deleting the line and selecting Apply changes.
If uBO breaks a website you need to access, you can selectively allow content on websites or individual web pages. To do so:
- Select the uBO icon at the top-right of the window.
- Click the blue power button to disable uBO on a website or shift + click the blue power button to disable it for an individual page.
This allows you to whitelist particular pages you don’t need uBO to be active on.
Easy Mode: Using Static Filter Rules
uBO comes with several built-in and third-party filter lists. These can be enabled or disabled at will to increase your privacy online.
The uBO devs recommend enabling:
- All uBlock Origin filters
- EasyList
- Peter Lowe’s Ad Server list
- EasyPrivacy
- Online Malicious URL Blocklist
To ensure these are enabled, open the uBO dashboard and select the Filter lists tab.
It’s possible to add custom filters, but keep in mind that some of these may be low quality and cause more website breakage for a tiny gain in privacy.
uBlock Origin Advanced Options
uBO has several advanced settings that any user can enable. These settings can increase the effectiveness or scope of uBO’s functionality. However, it’s essential to fully understand the advanced user features before altering them, as it’s easy to break the add-on, and the wrong set-up can result in you being less protected than you would be with default settings.
To enable advanced settings:
- Open the uBO dashboard.
- Under the Settings tab, check the box next to where it says I am an advanced user.
Dynamic Filtering: Medium Mode and Above
uBO uses two types of filtering – static filtering and dynamic filtering. Static filtering is the default and filters website content based on the filter lists mentioned above.
Dynamic filtering allows users to add rules that override static filtering, giving added control over the kind of content that you can block or allow. This can be toggled by clicking the uBO icon and selecting the Less and More buttons.
With dynamic filtering enabled, clicking the uBO icon now looks like this:
In the first column, we have the type of requests being made in normal text and in bold text the websites making those requests. You’ll notice that each hostname has a colored bar beside it.
Green means everything is allowed from that hostname, yellow means some things are blocked, some are allowed, and red means that everything is blocked. By default, no dynamic filtering rules will be present.
The second column represents global rules. These are rules which affect all websites. By default, each box will be a light gray color. This means there are no rules applied.
The third column represents local rules that will apply only to the site to which it has been added. For example, if you block the youtube.com hostname globally, it will never load on your browser. However, if you only block it locally (say on a blog), then it will load on every other site except for that one.
Plus symbols mean that some content is being allowed, while minus symbols mean the content is being blocked. There may be a combination depending on the automatically applied filter lists.
If you hover over the second and third columns, you’ll notice a gray and red box. The red box sets a blocking rule, meaning that the content will be blocked. The gray box sets a “noop” rule, allowing you to override global blocking rules for content types and URLs.
How to Save and Revert Filtering Rules
Implementing content blocks will help you achieve maximal privacy but may also cause many websites to break. With this in mind, uBO has made it easy to experiment. You can erase all rules and start again by clicking the eraser.
You can also lock in your ruleset once you find a combination that works well by clicking the padlock.
How to Use Dynamic Filtering
Dynamic filtering is uBO’s advanced content filtering mode which allows users to manually input rules to control the content that websites can load and display.
Here are two ways you can use dynamic filtering:
1. Block Third-Party Scripts and Frames
It’s generally recommended to block all third-party frames and scripts globally. These are like embedded “websites within a website” and are often a weak link in websites that malicious actors will target with malware (plus, they’re annoying).
You can block all third-party scripts/frames by clicking the red box in the global column next to these items.
But, say you want to be able to see embedded YouTube videos on a particular website. First, you need to scroll down to the youtube.com URL and click the gray box in the local column. Now, only YouTube third-party frames will load on that site.
Further, you may find that blocking all frames and scripts causes a website to break. If this is the case, it’s a matter of trial and error using the local “noop” override button (the gray box in the local column) for each domain until the website works again.
2. Block Social Media Trackers
There’s no reason for social media websites or search engines to be able to track your activity outside of their platforms. To block their permissions, open the uBO dashboard and click on the red box in the global column for each social media URL (e.g., Facebook.com). The only problem is that this will also block them when you try to load the website directly.
To get around this, create a “noop” for each site by clicking the gray box in the local column for each site. Now, the websites will only load when you access them directly, rather than track you from other websites that you visit.
Is uBlock Origin Worth Using?
uBlock Origin is one of the safest and most trustworthy content filtering add-ons available. It’s open-source and transparent, but even better, the developer Raymond Hill refuses to take donations and claims he has no intent to ever monetize uBO.
uBO also refuses to take money from companies to whitelist certain “acceptable ads” for-profit, unlike other ad blockers, including Adblock Plus (ABP). Further, uBO has the best performance among other ad blockers, including AdBlock, Adguard, and Ghostery.
In all, uBO is likely the best option, whether you just need an adblocker or a powerful content-filtering add-on to protect your private information.
Stay Secure Online
Because of the increasing amount of scams, malware, and data mining online, many people turn to content-filtering extensions when web browsing. uBlock Origin is one of the best ad blocker plug-ins and has a stack of added features that can help protect your privacy, especially when combined with a VPN.