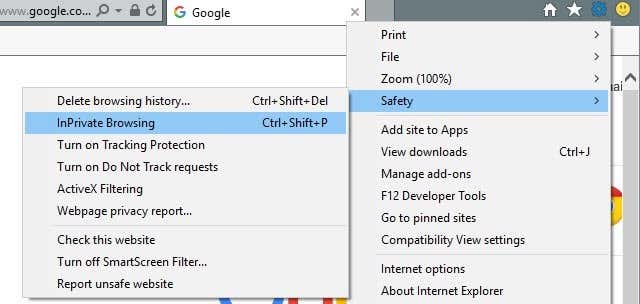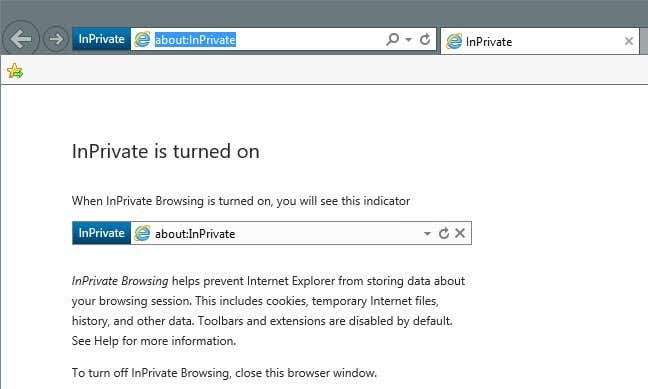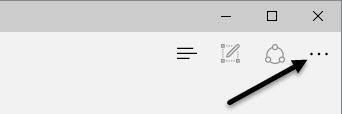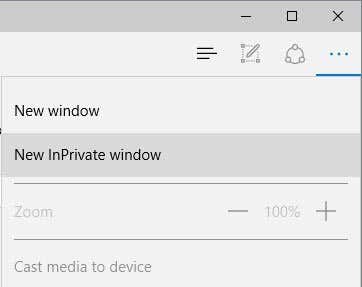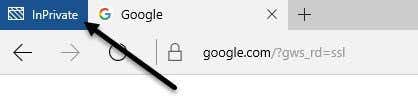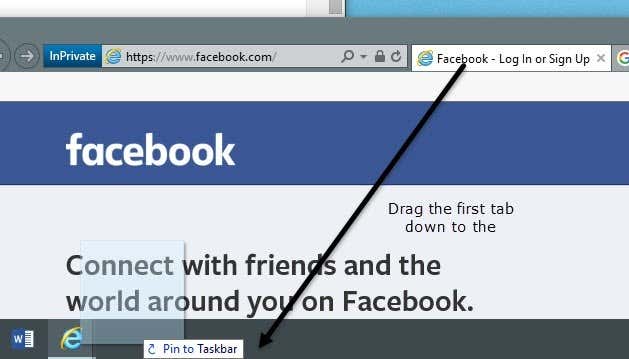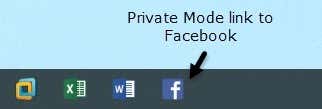If you want to browse the Internet and not have your search or browsing history recorded locally on your computer, then the private browsing mode (called InPrivate) in IE 11 and Microsoft Edge is a good option to consider.
Note that turning on private browsing in the browser only prevents the browser from storing your history and prevents websites from storing cookies. It does not make you anonymous on the web or prevent websites from tracking you or knowing who you are while online.
If you’re interested in more steps you can take to truly secure your browsing, then check out my previous post on clearing your search and browsing history.
Also, read to the end because there is a pretty big difference between IE 11 and Edge when it comes to how you can be more productive with private browsing mode.
InPrivate Browsing in IE 11
It’s really easy to turn on private mode in Internet Explorer 11, which is also included in Windows 10, in case you didn’t know. Simply click on the gear icon located at the top right of the window.
Then click on Safety and then click on InPrivate Browsing. As you can see from the screen shot below, you can also just press CTRL + SHIFT + P on your keyboard, which is way faster.
Either way, a new IE window will pop up and you’ll see the InPrivate indicator to the left of the address bar.
You’ll also get a little message indicating what IE 11 will not store in private browsing sessions. This includes cookies, temp files, search history, etc. Also, toolbars and extensions are disabled too since those can sometimes track or record your history also.
InPrivate Browsing in Microsoft Edge
For Edge users, it’s one click less to get into InPrivate browsing mode. At the top right, go ahead and click on the new options icon that has the three dots. That button seems to change to a new icon in each version of Windows!
Then just click on New InPrivate window and you’re good to go. As with IE 11, you can also use the CTRL + SHIFT + P shortcut.
In Edge, the InPrivate indicator is at the very top of the browser window as opposed to being next to the address bar like in IE 11.
If you find yourself browsing in private mode a lot, then you might want to read my post on enabling private mode by default when opening your web browser.
Also, check out my posts on using private mode in Google Chrome or Opera and using private mode in Firefox.
Edge vs IE 11 Pin to Taskbar
In addition to enabling private mode by default, like I mentioned above, you can also take an IE 11 InPrivate session and pin it to your taskbar.
To illustrate, open IE 11 and then open a new window in InPrivate mode. Now visit whatever page you want to have loaded whenever you open this InPrivate window. Instead of having to create your own custom shortcut to open an InPrivate session, just take the tab and drag it down to your taskbar.
What’s nice is that it will even use the fav icon from the site in your taskbar. In my example, I went to Facebook while in private mode and then dragged its tab to my taskbar.
Now when I click on that item in my taskbar, I instantly get put into private mode and it will load up that specific site. Unfortunately, this feature is not yet available in Microsoft Edge. If you try to drag a tab down to the taskbar, nothing happens.
InPrivate mode works exactly the same in both IE 11 and Edge, but Edge is the default browser in Windows 10. If you find the pinning to the taskbar option convenient, you can use IE 11 for that purpose. If you have any questions, feel free to post a comment. Enjoy!