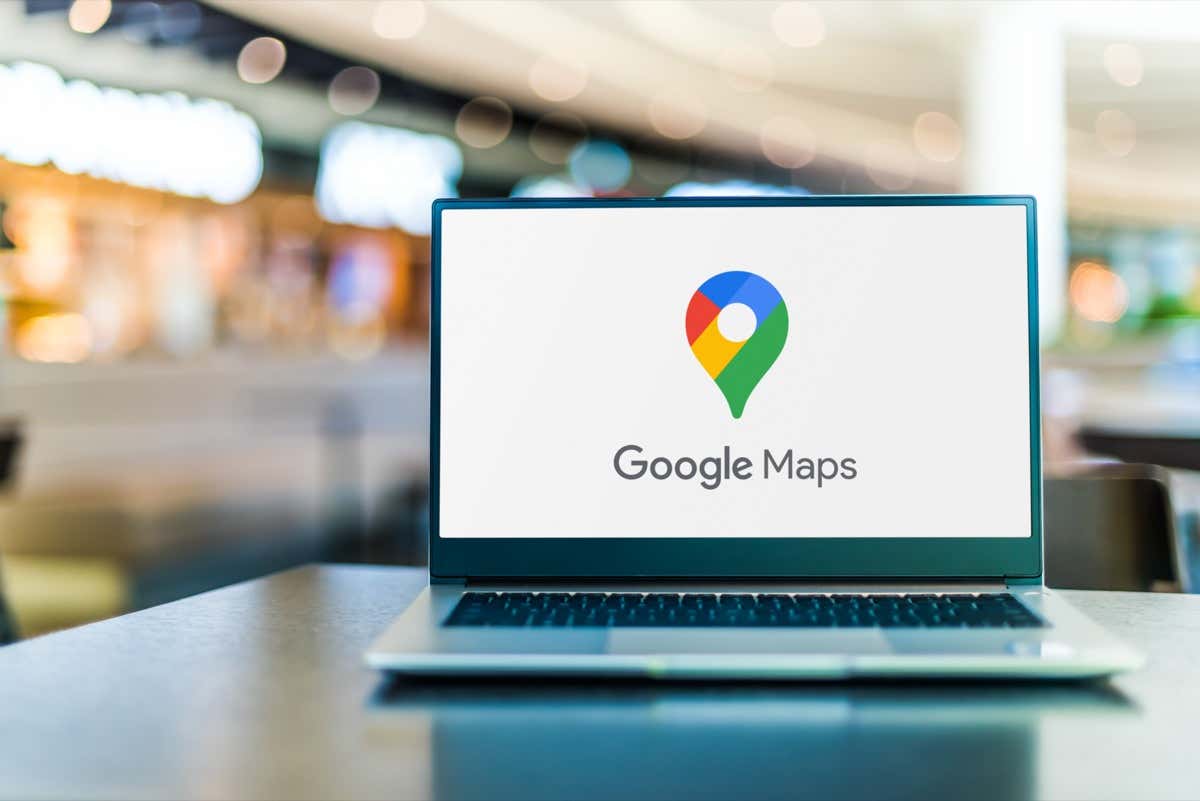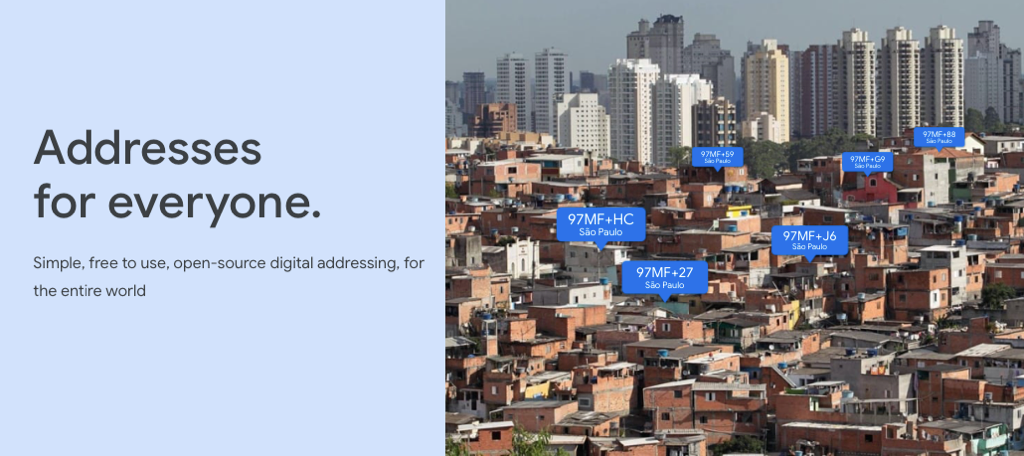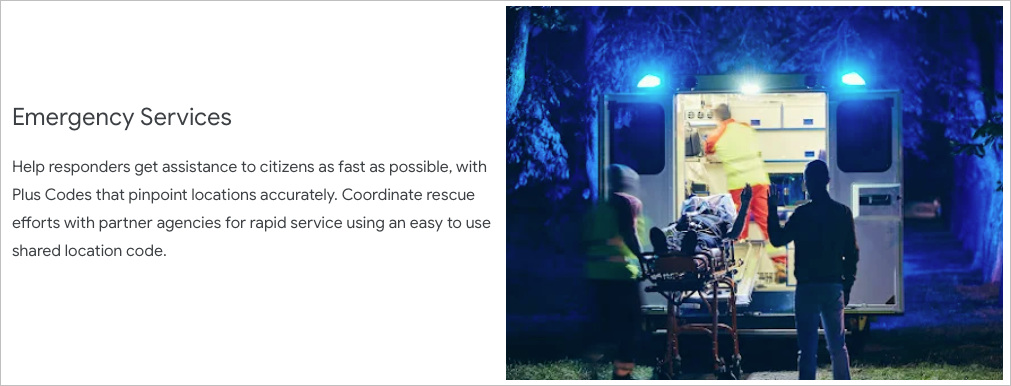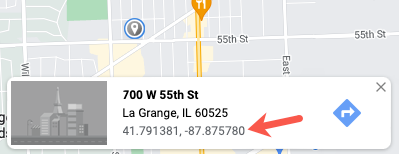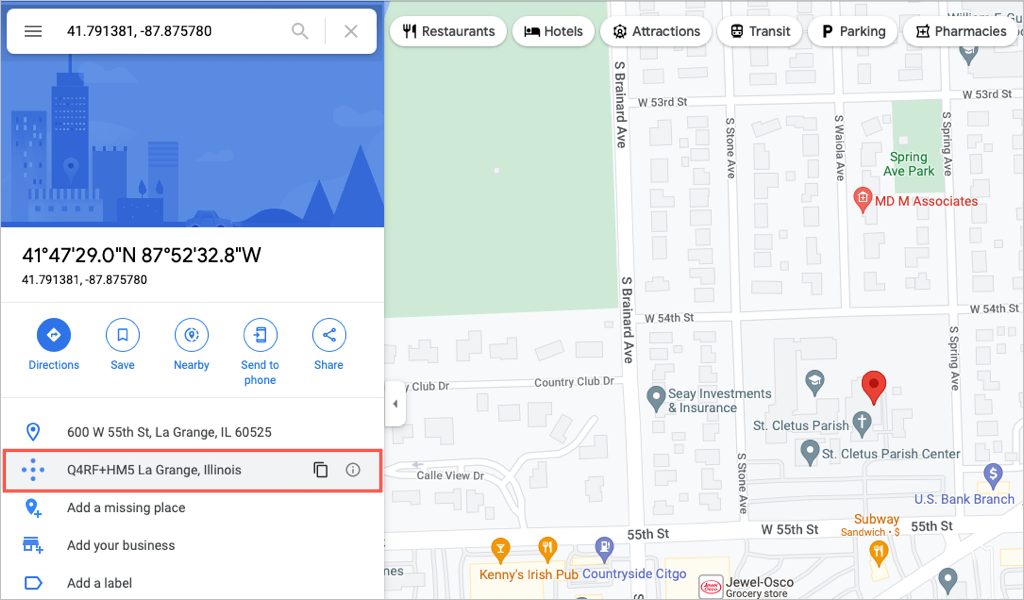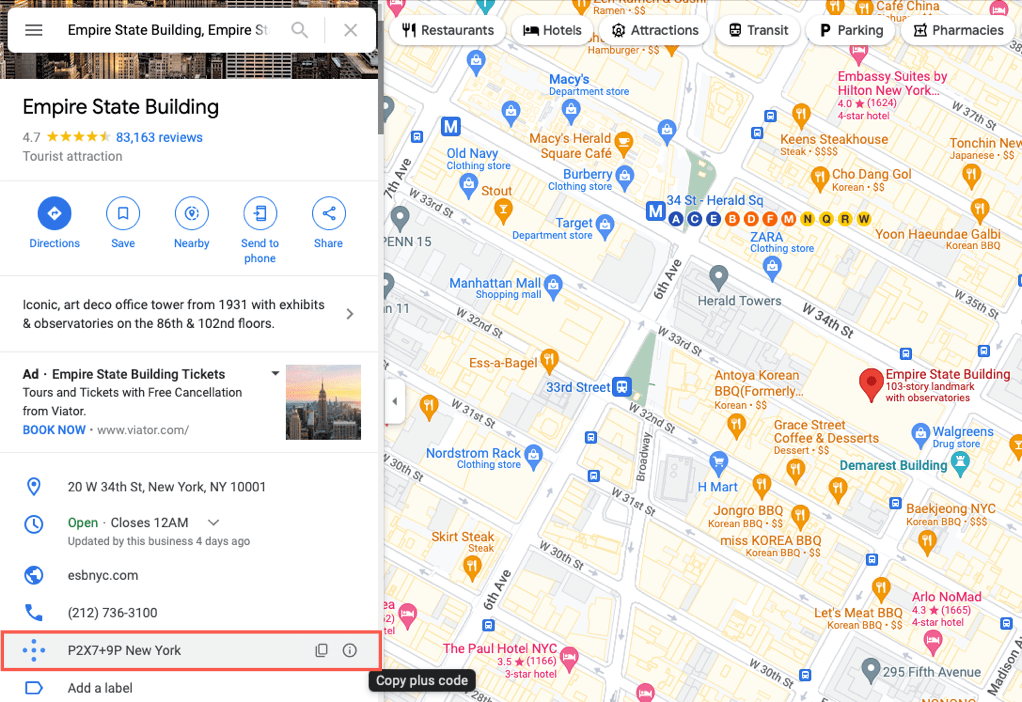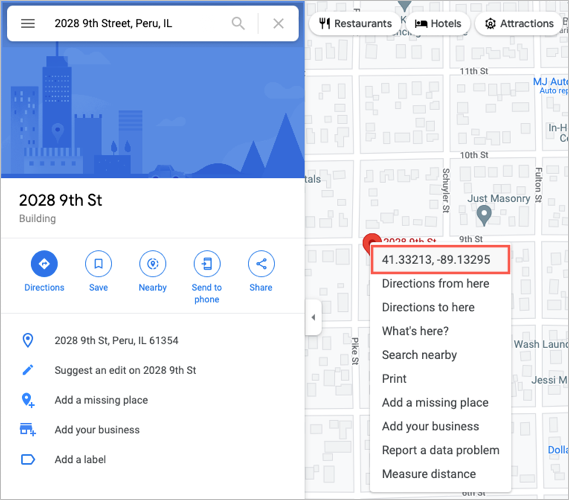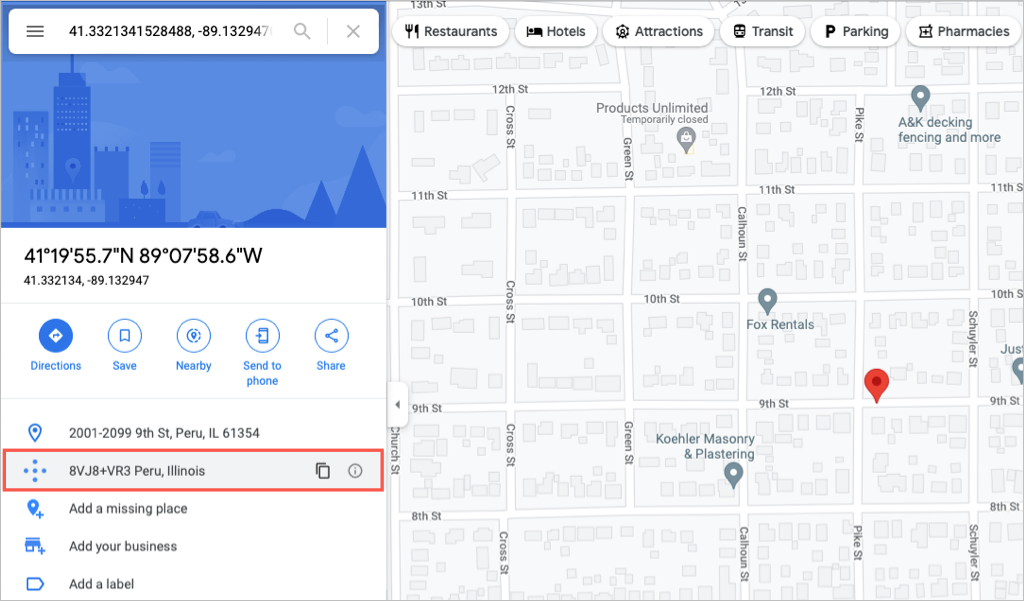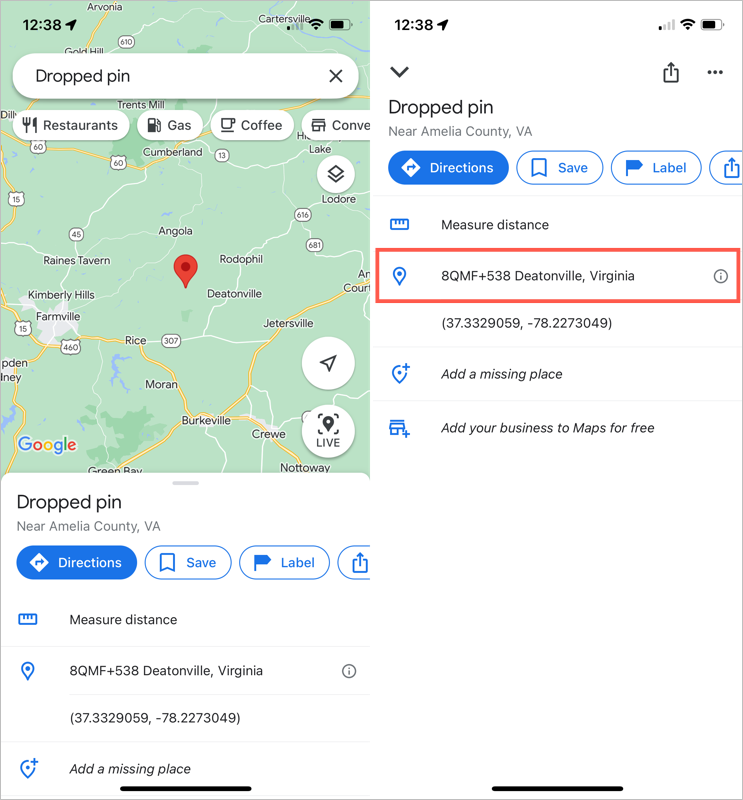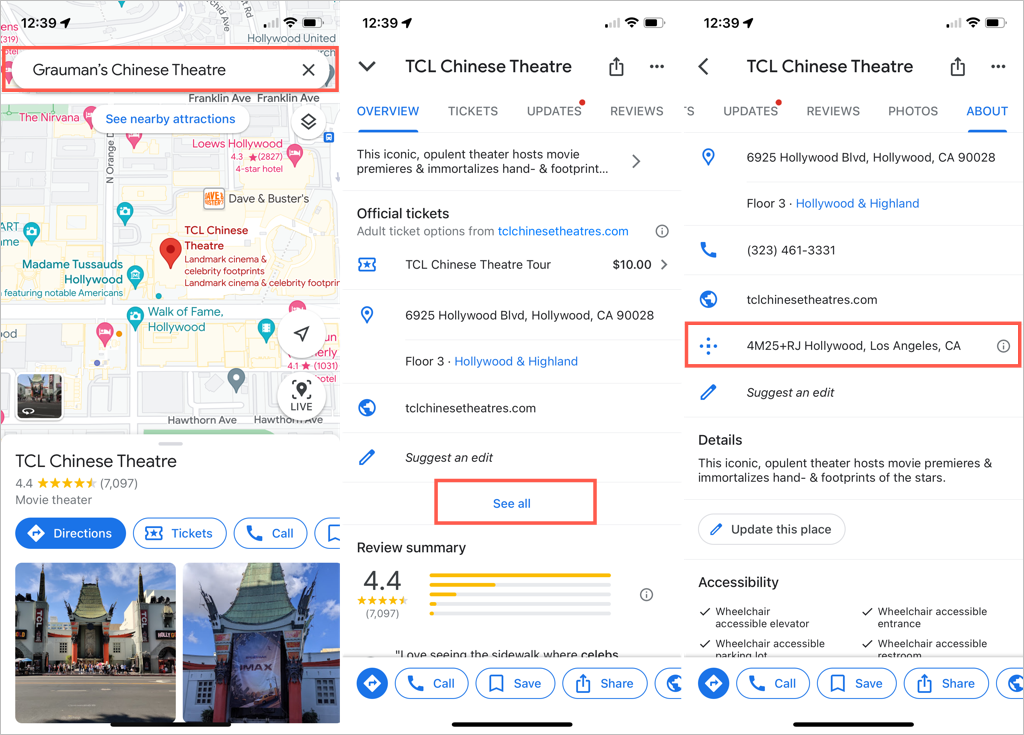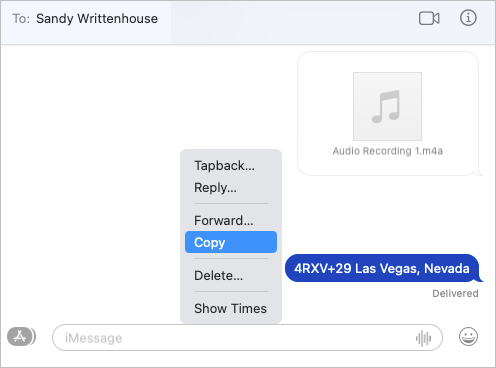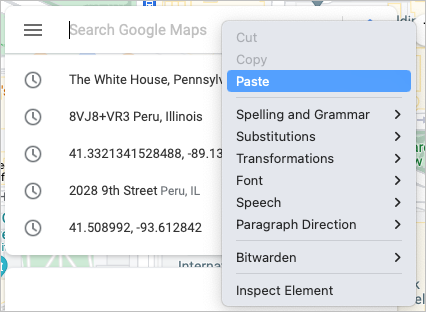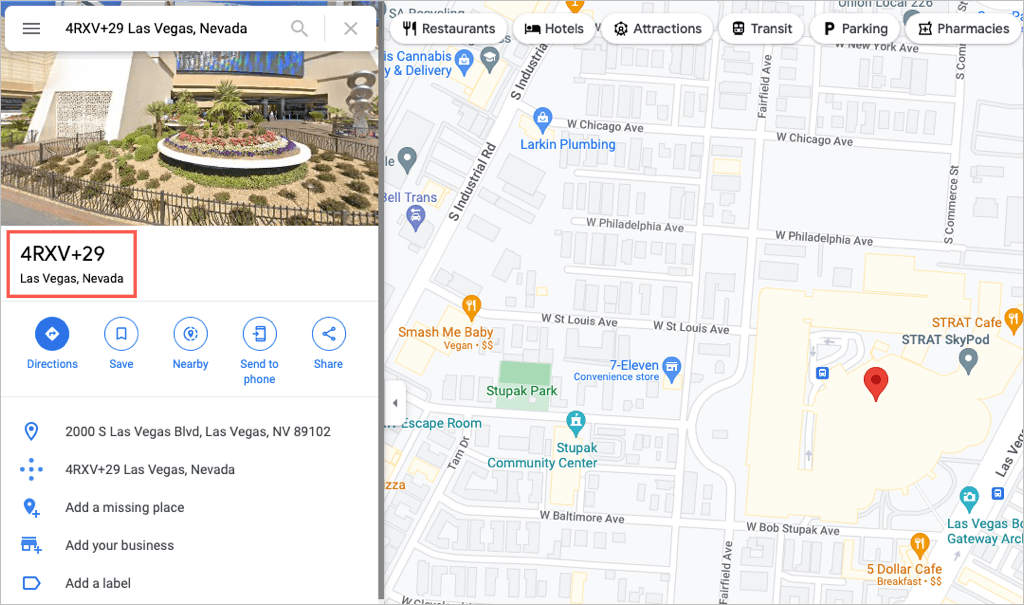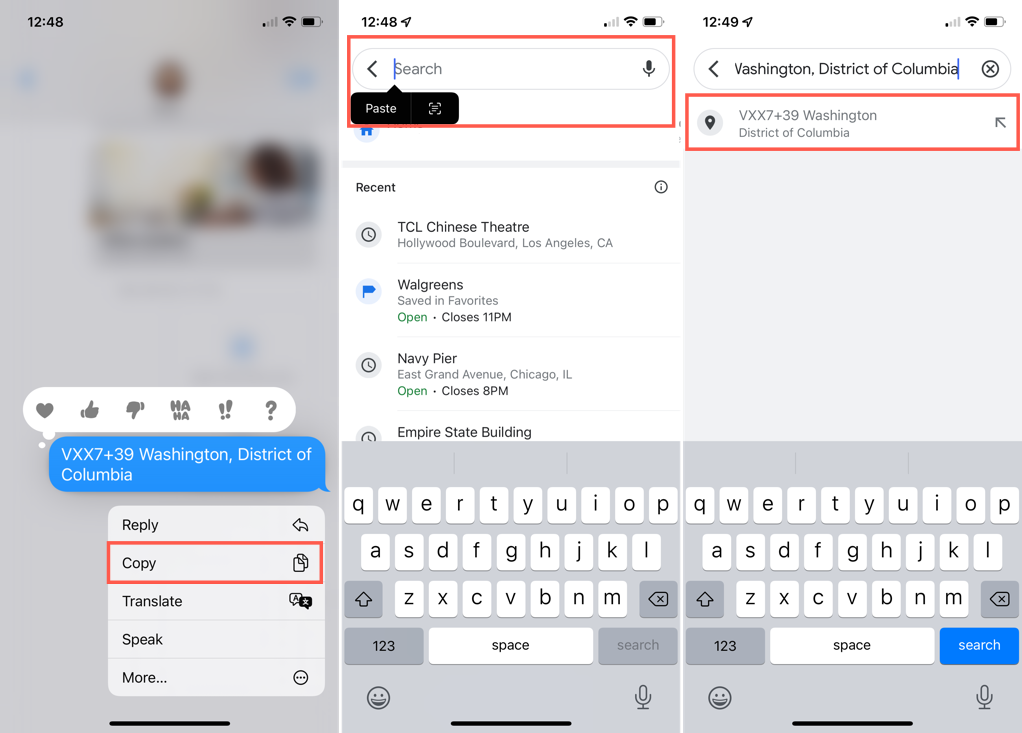Maybe you’ve heard about Google Maps plus codes but haven’t had time to learn more. Or perhaps you’ve seen plus codes for locations when using Google Maps and wondered what they were.
Here we’ll briefly explain what plus codes are, their intent, and how you can use them on Google Maps.
What Are Google Maps Plus Codes?
Every spot on Earth can be located using latitude and longitude coordinates. However, this long string of numbers isn’t always the most convenient way to find a place. With this in mind, Google’s Zürich engineering office released the Open Location Code, known as the “plus code,” in 2014.
A plus code is a shortcode version of traditional location coordinates. With a grid system, the plus code is created by zooming in on that specific location on the grid. Using a combination of sequential labels for rows and columns and alphanumeric characters, you arrive at a plus code like this: 4RXV+29 Las Vegas, Nevada.
The intent of plus codes is to provide every location, no matter how remote, with a recognizable “address.” So those places without street names or exact street addresses can still be located with pinpoint precision for things like deliveries, emergency services, and social services.
Plus codes are free and work offline. Visit the Google Maps Plus Codes website for complete details, the technology behind them, common questions, and finding your home or current location plus code.
Find a Plus Code for a Location on the Web
You can find a plus code for a spot whether you use the map view or the Search feature on the Google Maps website.
Google Maps Map View
- Visit Google Maps and use the map view to choose a location.
- When the detail box appears at the bottom, select the latitude and longitude coordinates displayed.
- This opens a sidebar on the left with the location details. Below the city and state, you’ll see the plus code to the right of the code logo.
Select the plus code or the copy icon to copy it to your clipboard.
Google Maps Search Feature
- Visit Google Maps and use the Search box to find the location. You may see the plus code in the details for the search results in the sidebar.
- If you don’t see the plus code there, right-click the spot on the map and select the latitude and longitude coordinates. This copies them to your clipboard.
- Paste the latitude and longitude into the Search box. You’ll see the plus code in the sidebar below the city and state.
Select the plus code or the copy icon to copy it to your clipboard.
Find a Plus Code for a Location in the Mobile App
Open the Google Maps app on Android or iPhone. Like on the website, you can obtain the plus code for a location using map view or the Search box.
Google Maps Map View
- The quickest way to get a specific location’s plus code using map view is to drop a pin. On Android, tap and hold. On iPhone, tap.
- After you drop the pin, swipe up from the bottom of the screen to view the details.
- You should see the plus code near the latitude and longitude. If necessary, tap See all to expand the information.
Tap the plus code to copy it to your clipboard.
Google Maps Search Feature
- Enter a location or address into the Search box at the top.
- Select the correct location in the drop-down list.
- Swipe up from the bottom to view the location details which includes the plus code to the right of the code logo. If necessary, select See all to display the code.
Tap the plus code to copy it to your clipboard.
Find a Location Using a Plus Code on Google Maps
If you obtain a plus code and want to see the location, you can simply enter or paste the code into the Google Maps Search box. This takes only a minute on the web or in the mobile app.
Find a Location on the Website
- Select the entire code, right-click, and pick Copy from the shortcut menu. You can also open the menu for the application you’re using to access the Copy action.
- Head to the Google Maps website.
- Right-click the Search box and pick Paste in the shortcut menu or use the menu for the application to access the Paste action.
- When you see the suggested location, select it. You’ll then see the spot attached to that plus code.
Find a Location in the Mobile App
- Select the entire code and copy it. You can tap or double-tap to capture the code and then pick Copy from the shortcut menu. Check the menu for the app you’re using if you do not see a shortcut menu.
- Open Google Maps.
- Tap inside the Search box and choose Paste from the shortcut menu.
- You should see the suggested location and can select it to view its details.
Google Maps plus codes are an interesting technology with good intent. Will you take a swing at using them?
For additional Google Maps features, look at how to use wildfire tracking or several ways to use street view.