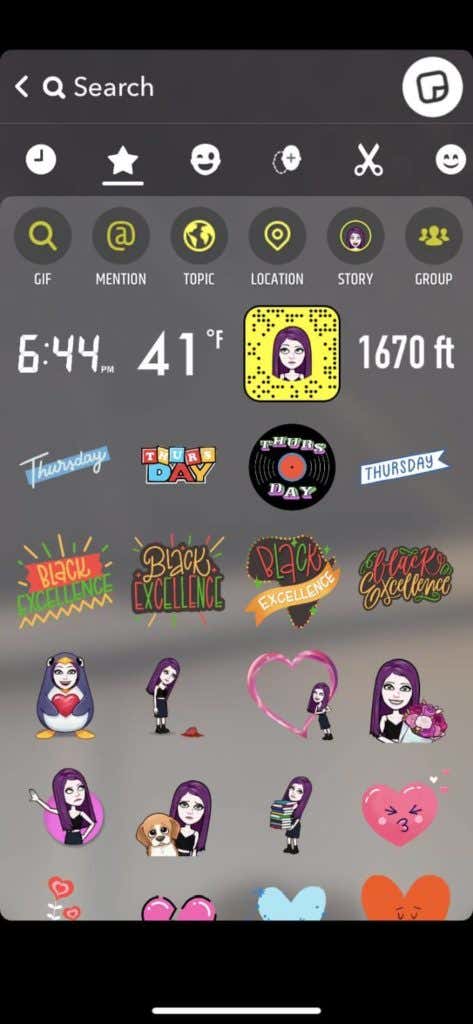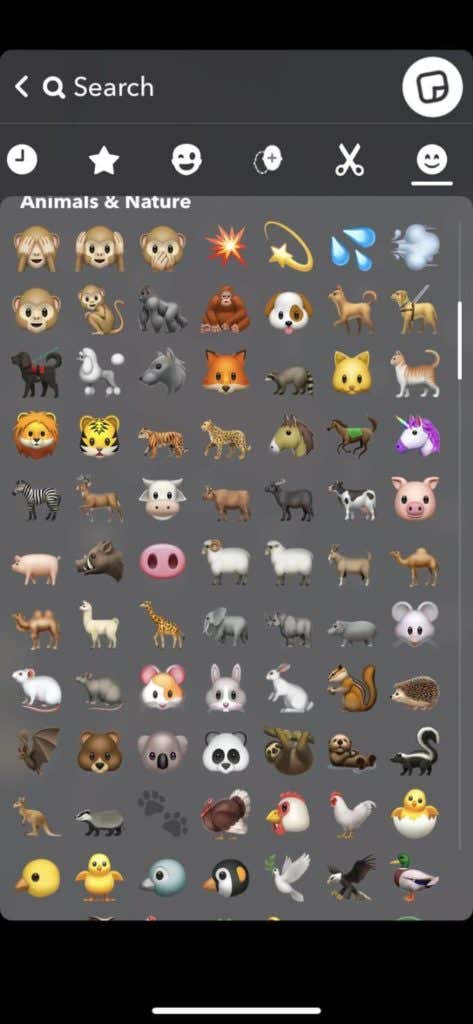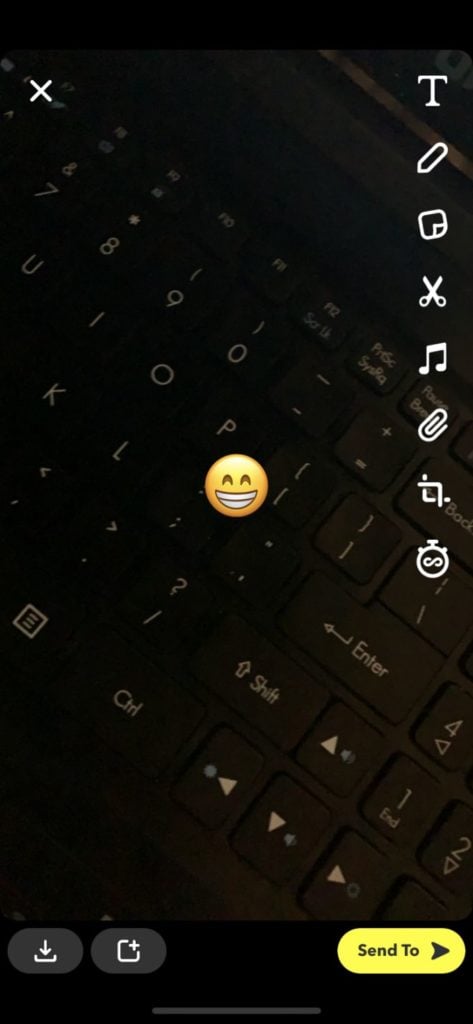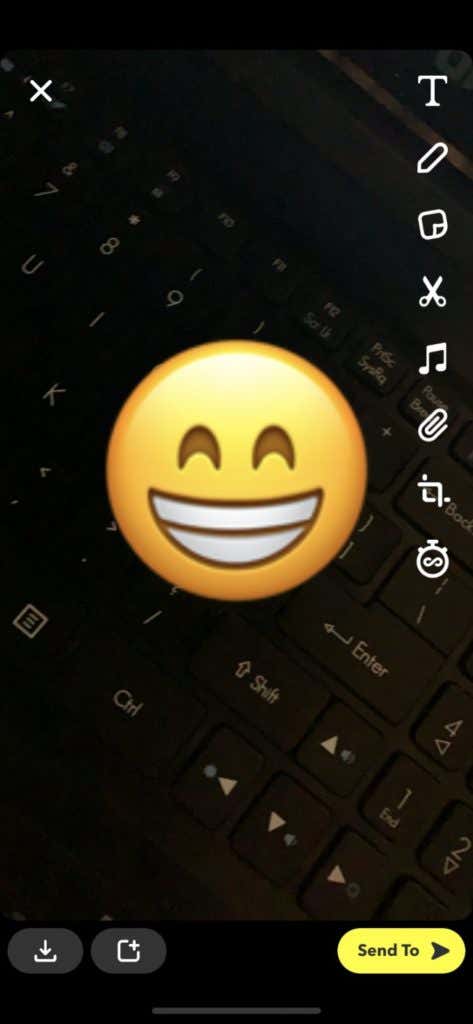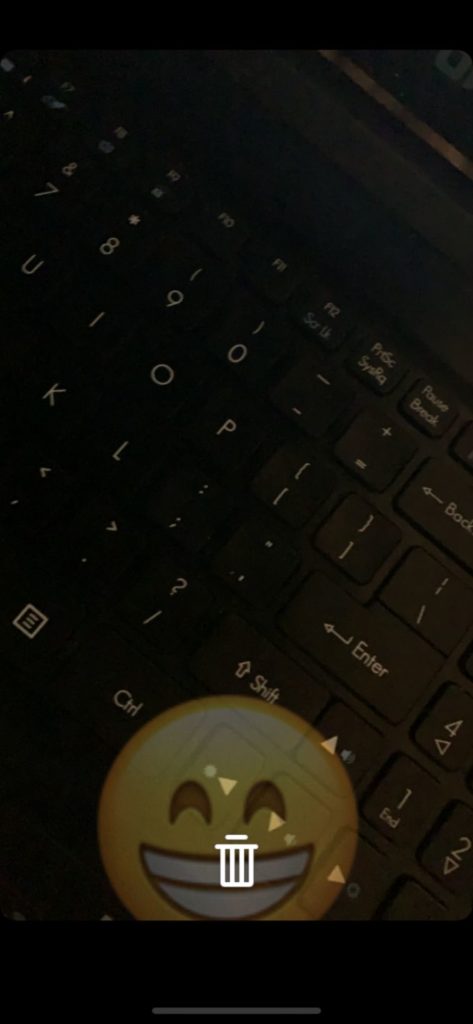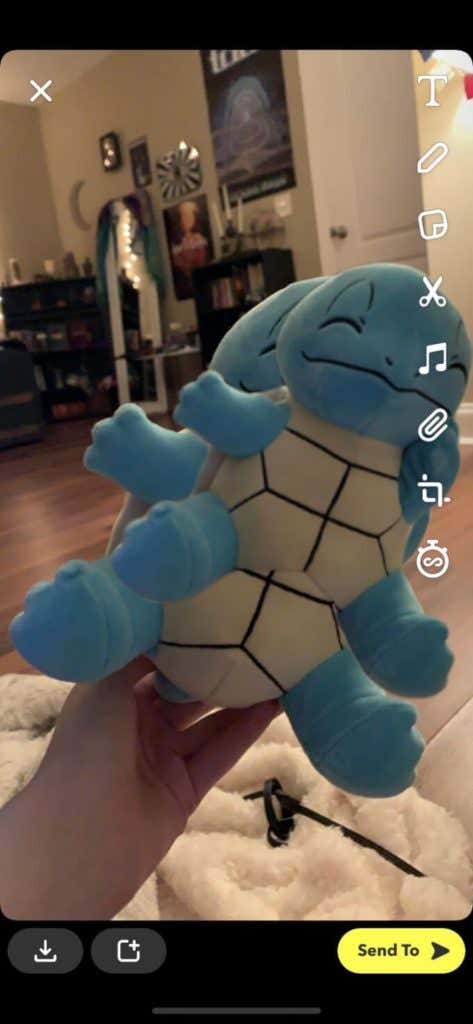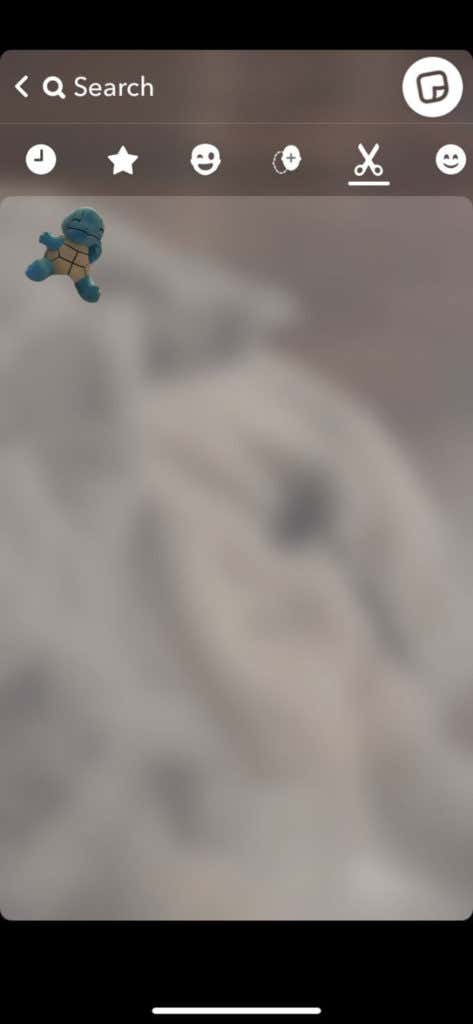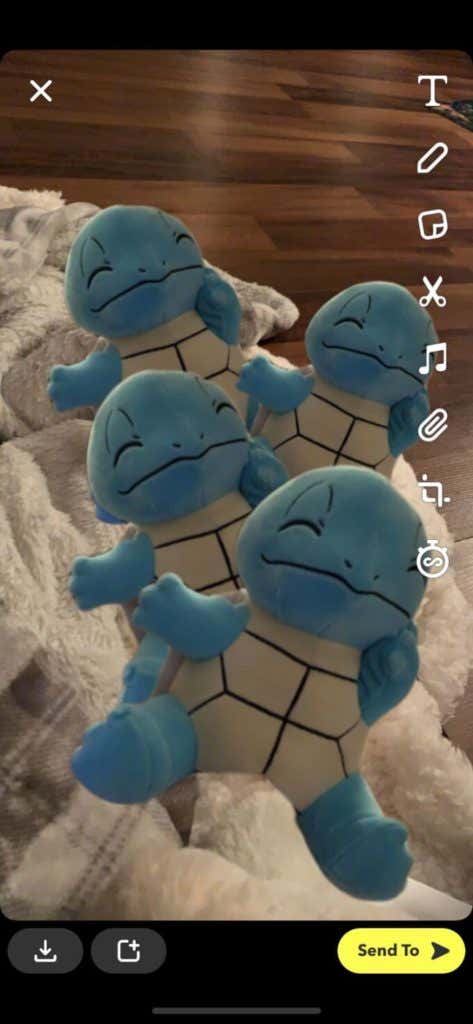If you spend a lot of time looking at Snapchat stories, you might have noticed the small images people use on their snaps. They may be still images or moving GIFs. These are what Snapchat calls stickers, and they are a great way to add a little something extra to your snaps.
There are several kinds of stickers and different ways to use them. You can even make your own stickers on Snapchat using any picture you wish, which means the sticker possibilities are endless.
Types of Snapchat Stickers
There are a few types of stickers on Snapchat that you can use on your snaps. When you tap on the sticker icon on Snapchat after taking a photo, which looks like a square with a corner folded in, you’ll see some of the different sticker categories.
The first page that will come up automatically will be labeled with a star. At the top of this, you’ll see some options for interactive stickers you can use. The first one is Mention, which will let you tag a friend you have on Snapchat. Topic allows you to add your snap to a hashtag topic by adding the sticker for it. Location lets you show your location on a sticker.
With the Story sticker option you can direct others to separate stories you have created. And finally, the Group option showcases a Snapchat group that others can join. You can also select GIF to search for a GIF sticker.
Below these, you’ll see some quick options for stickers such as time, degrees, Snapcode, or altitude. Before the star icon you’ll see a clock, which you can tap to see your most recently used stickers.
Next to this, if you tap the winking face icon, you’ll be able to choose from an array of stickers that feature your Bitmoji.
After this, there is an icon of a face with a plus sign which is a feature called Cameos. These are stickers that use a photo of your face to attach to various figures doing different things. All you have to do is select Create My Cameo and follow the instructions to take a selfie and make your own Cameo stickers.
If you select the scissor icon, you’ll see all the stickers that you have created. To find out how to do this, read on below. After you create a sticker, it will be stored here for you to use on any snap.
The final icon of a smiley face will take you to the Emoji stickers. You can add stickers of any Emoji available onto your snaps here.
If you can’t find a specific sticker you want, you can always use the search function at the top of the screen. Type in some keywords of what kind of sticker you’d like and you’ll see results related to that.
How to Add a Sticker to Your Snap
Once you’ve found the perfect sticker you’d like to add, now you’ll have to go about actually adding it to your snap. This is very easy to do, just follow these steps below.
- Tap on the sticker you want to add to your snap.
- You’ll see it appear in the middle of the photo or video you took. From here, you can use two fingers to drag outward or inward to either increase or decrease the size of the sticker, respectively. You can also tap and hold on the sticker to move it around your snap.
- If you want to delete the sticker, once you tap and hold on it you should see a trash can icon at the bottom center of the screen. Drag the sticker you want removed on top of it and it will be deleted.
If you want to, you can add multiple stickers at once by tapping the sticker icon again and selecting another one to add, following the steps above.
How to Create Your Own Snapchat Stickers
A cool feature Snapchat has, which makes it easy to create some unique photos, is the ability to make your own Snapchat stickers. This lets you cut out portions of an image and save it to use like any other sticker Once you know how to do this, it’ll be easy to create as many stickers as you want, of anything you want. Here’s what to do.
- Either take a photo on Snapchat, or access your camera roll from Snapchat and tap the three dots in the top-right corner, then tap Edit. When you’re in editing mode for a snap, tap on the scissor icon on the right side of the screen.
- Now use your finger or a stylus to draw over the object you want to turn into a sticker. Make sure to press down on the screen the entire time until you’ve covered the whole object. To get a more precise sticker, do your best to stay inside the object you’re making a sticker of. It’ll also be easier for Snapchat to create your sticker if your object is against a more contrasting background.
- Once you’ve drawn over the whole object, release your finger/stylus and your sticker should appear as a smaller version of the object. It will also be saved to your created stickers.
- If you want to use the sticker in the same image, you can place it here and then use your snap however you wish. If you want to use it in a different image, first exit from the original image you used to create your sticker.
- Take a new image, and then tap the sticker icon on the right-hand side.
- Tap on the scissor icon and select your newly created sticker. It will act the same as any other sticker, so you can resize or move it anyway you want.
If you want to delete a created sticker, you can tap on the sticker icon, then go to your created stickers. Tap and hold on the sticker you want to delete and then drag it to the trash can in the top right corner of the screen.
Using Snapchat Stickers
Stickers are a great way to add some personality to your snaps and create unique photos. Especially with the ability to create your own stickers, there’s plenty of opportunity for photo-editing that will wow your Snapchat friends.