You might have seen Android System WebView (ASW) in your Android device’s app list or, occasionally, as a Google Play Store update. This important system app isn’t something you install or use directly, but it remains an essential part of the Android operating system.
Depending on the version of Android you have installed, you’ll see Android System WebView in various different formats. No matter your device, you’ll need ASW (or a version of it) enabled and up-to-date. This guide will explore why, as well as explain how to keep this system component up-to-date.
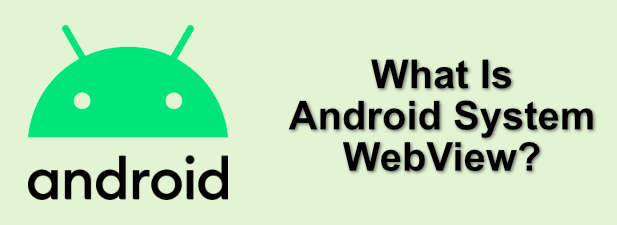
What Is Android System WebView & How Is It Used?
Your Android device may have a web browser installed, but that isn’t necessarily the go-to tool for opening web pages or web-based apps. To open these pages or apps, Android instead turns to Android System WebView to show web content in your apps.
It does this generally for speed and security reasons. Rather than relying on a third-party app, other apps can call on Android WebView to load the content, directly integrating calls to this system tool for efficiency.
Google has evolved the relationship Android has with ASW over time. Prior to Android 5 Lollipop, WebView could only be updated through major Android device updates issued by the manufacturer.
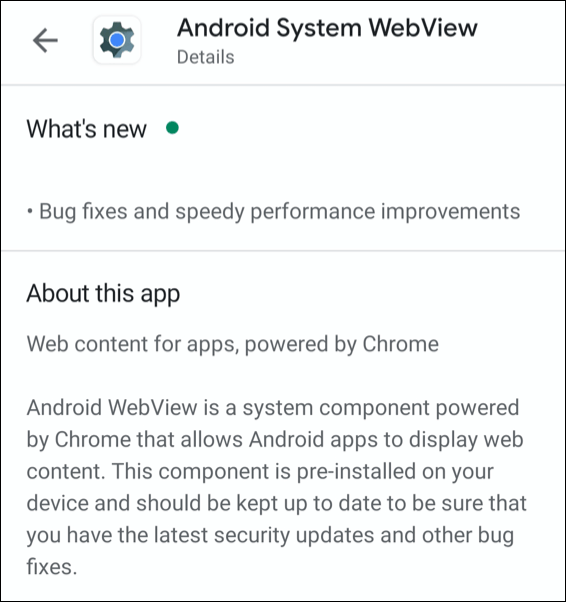
With the release of Android 5, this changed, giving users the ability to update it directly from the Google Play Store. This allowed for quicker bug fixes and feature releases.
Further changes were made with Android 7, where a custom WebView based on Google Chrome was made the default option for Android devices. This changed again in Android 10, with WebView made a separate component again, sharing code between it and Chrome.
How To Check What Android System WebView Version Is Installed
Each WebView release brings new changes, but you should be able to see which version you have installed from your Android device settings.
To do this, you’ll need to access the settings menu for your Android device. This will vary, depending on your version of Android, as well as the device you own. These steps have been written using a Samsung Galaxy S20 smartphone, but the steps should be similar for other Android devices.
- From your device’s app launcher, open the Settings app. From there, tap the Apps option.
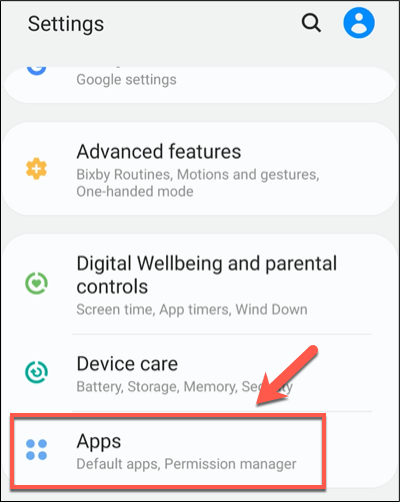
- You should see a list of installed apps, as well as pre-installed system apps. Use the search bar to find Android System Webview, then tap the entry once you locate it.
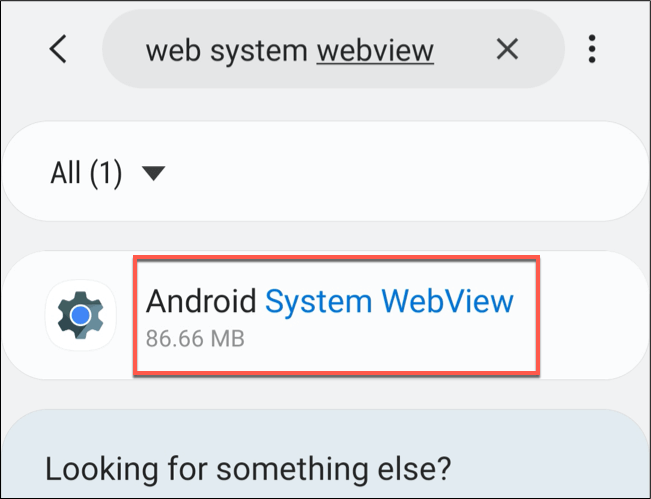
- Scroll down the App Info screen. At the bottom, the Android System Webview version number will be listed. For example, Version 83.0.4103.106. These release IDs match those for Google Chrome on Android, reflecting their shared code base.
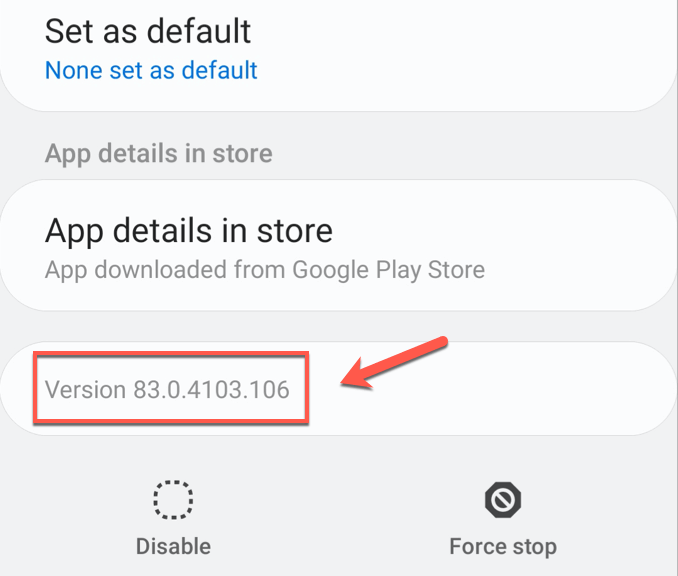
You’ll have to research your Android WebView version number to determine whether it’s the latest available version. If it isn’t, you’ll need to update it.
Updating Android System WebView
Keeping ASW up-to-date is an easy process for newer Android devices. If you have a much older Android device (Android 4.4 KitKat and older), then you won’t be able to update WebView, as it remains a much more integrated system component that can’t be updated without a major device update.
For all future releases, however, you can update ASW using the Google Play Store.
- To do this, open the Play Store app and search for Android System WebView. If the app has an available update, click the Update button.
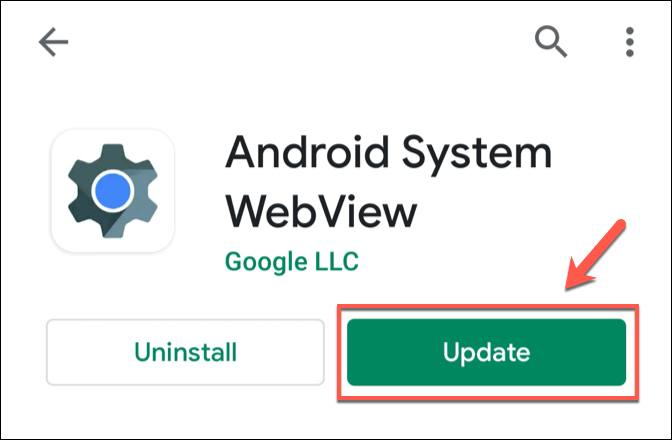
Once WebView has updated, Android will use this new version of WebView for any other apps that require it to access and view web content.
Installing Different Android System WebView Release Tracks
A single release of ASW leaves everybody in a single lane, at least as far as important updates are concerned. Thankfully, Google is offering more choice for Android users with devices running Android 10 and newer.
This release of Android includes a version of WebView that shares much of the same code as the Google Chrome app. This includes shared benefits for both apps, including a smaller footprint and a more consistent experience.
Rather than offer this as a single option, Google offers four different release tracks for WebView that you can install.
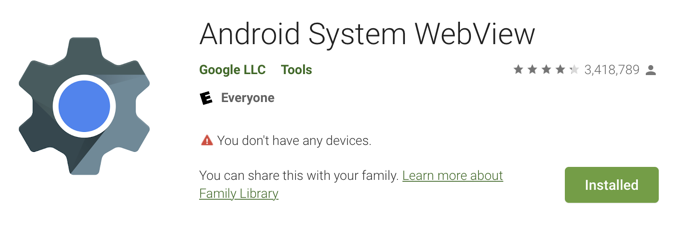
These include:
- WebView Stable: updated every few weeks after a full test schedule to ensure stability across the widest number of devices. This is the release included on all Android devices.
- WebView Beta: A beta release, sharing most of the code and features with WebView stable. This release may include additional bugs due to the reduced testing.
- WebView Dev: This is a development release, subject to major changes. This release is updated weekly, with users likely to encounter bugs and issues, but you’ll also be able to try and test new features or fixes before other users.
- WebView Canary: The absolute cutting-edge, latest release with zero testing. This is a daily release with the latest code from the previous day. Use with caution!
Once you’ve installed one of these WebView releases, you can switch to it in your Android developer options menu. This is usually hidden, so access your Android settings. From there, tap About Phone > Software Information, then double-tap the Build number information several times.
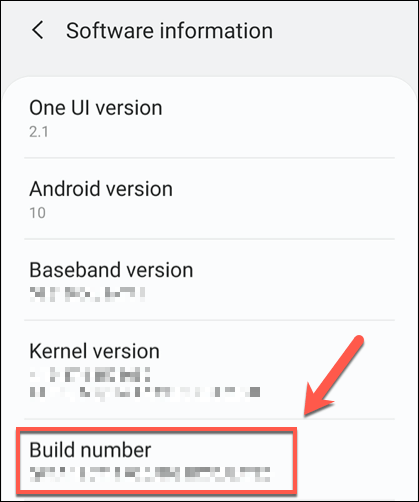
This will activate developer mode on your phone. Once enabled, return to your Android settings and tap WebView implementation. A list of available WebView releases will be available here—tap the option you want to use to switch to using it.
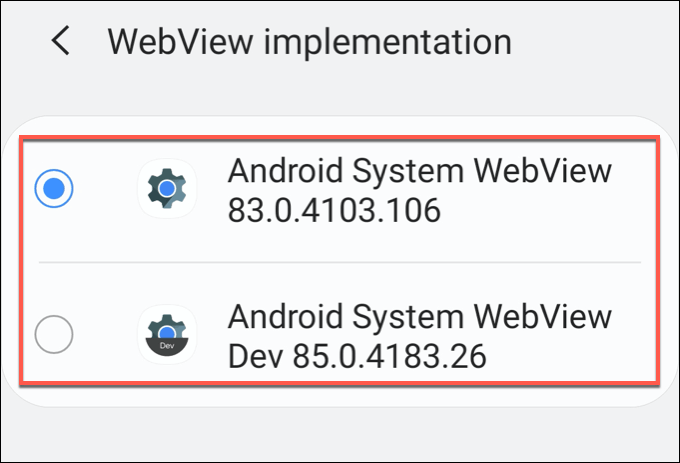
For devices running Android 7 to 9, you can instead install Google Chrome release tracks (Stable, Beta, Dev and Canary) that achieve the same effect. This is because WebView is integrated within the Google Chrome app for these releases.
How To Disable Or Delete Android System WebView
If you want to disable or delete Android System Webview, the simple answer is: you can’t (or you shouldn’t). This is an essential system component, required to open web content in Android apps.
The best thing you can do is leave WebView enabled and keep it up-to-date using the Google Play Store. If you’re having trouble with web content loading on your Android device, look at switching to a newer version of WebView using the steps above.
A bug in a stable release might be fixed in a newer beta release of WebView. Of course, these fixes should filter through to the WebView stable release after a short period of time, so it may be best to wait in most circumstances.
Keeping Android Updated
Android devices aren’t best known for their ability to remain updated, but by keeping ASW as a separate system component, Google can quickly push out urgent bug fixes using the Google Play Store. This is installed on almost all Android devices, including emulated Android devices on your PC.
This is another part of the common smartphone security measures used by developers like Google and Android to keep devices protected against the worst threats. If you’re really worried about security, you could think about installing an Android antivirus app, but this may not be necessary for most users.