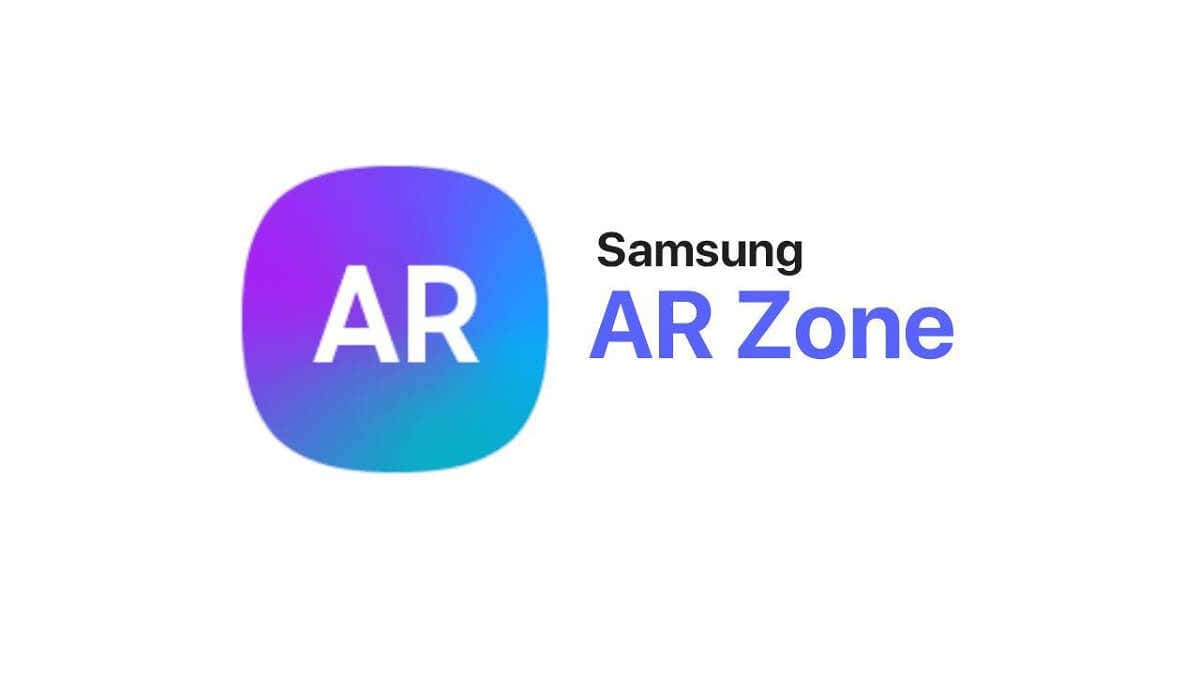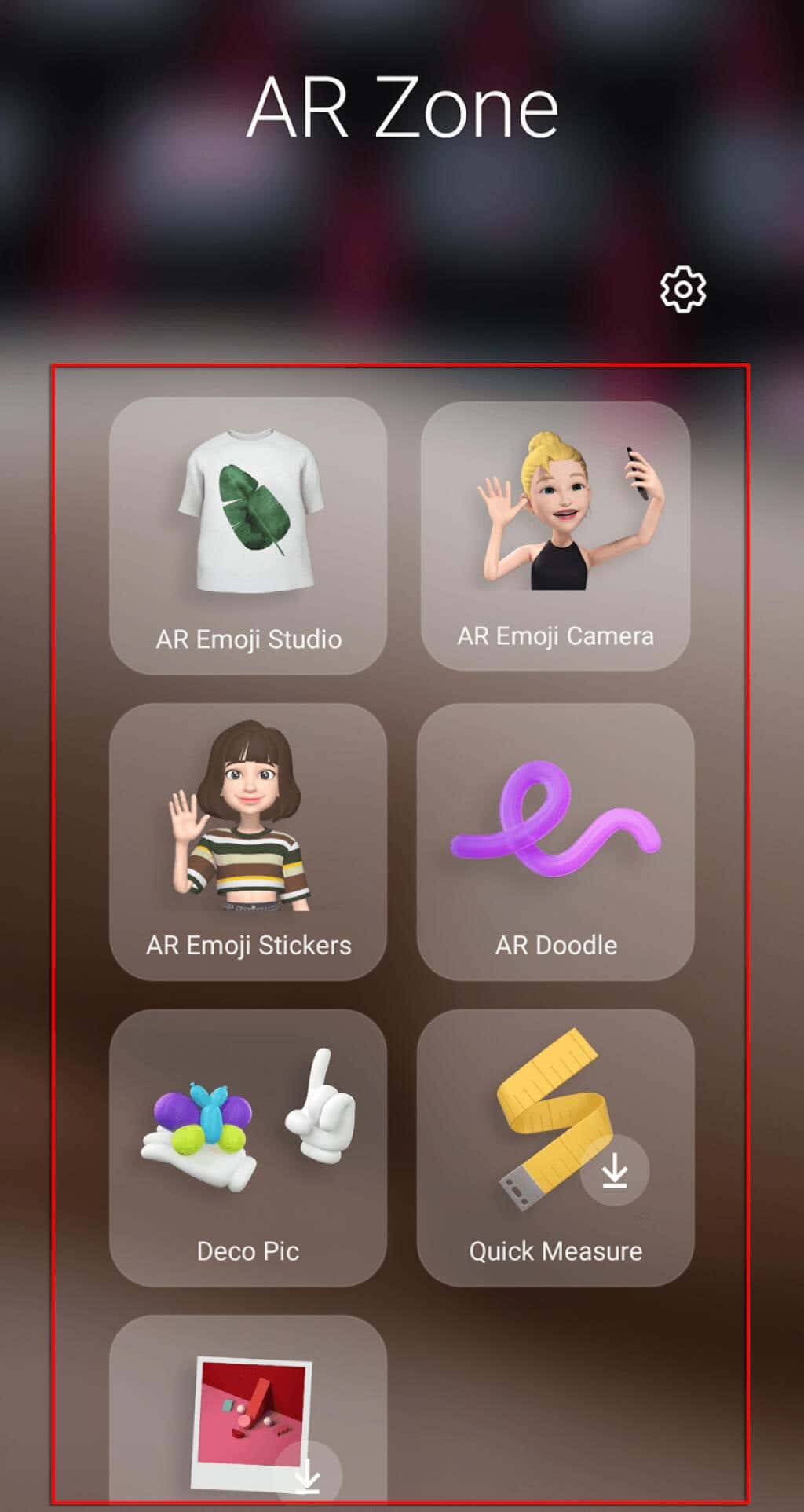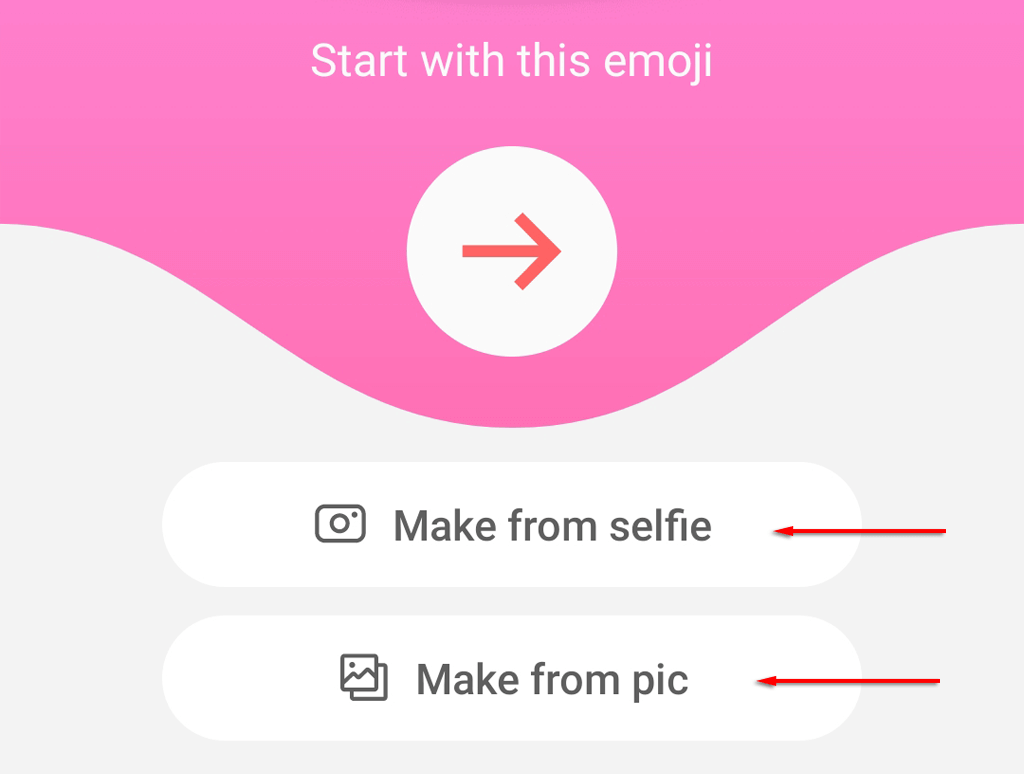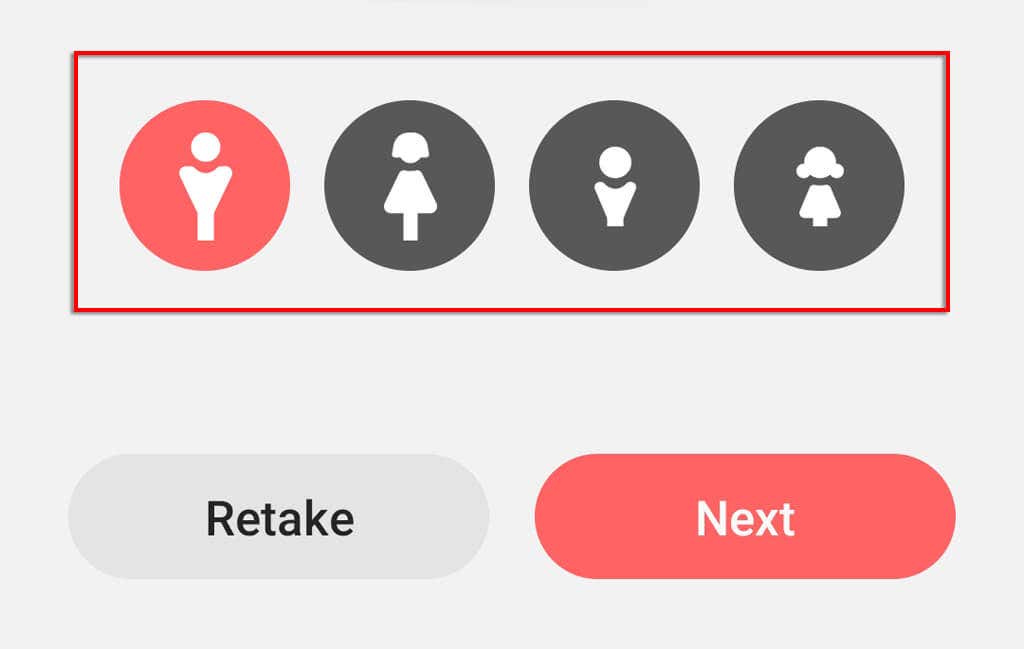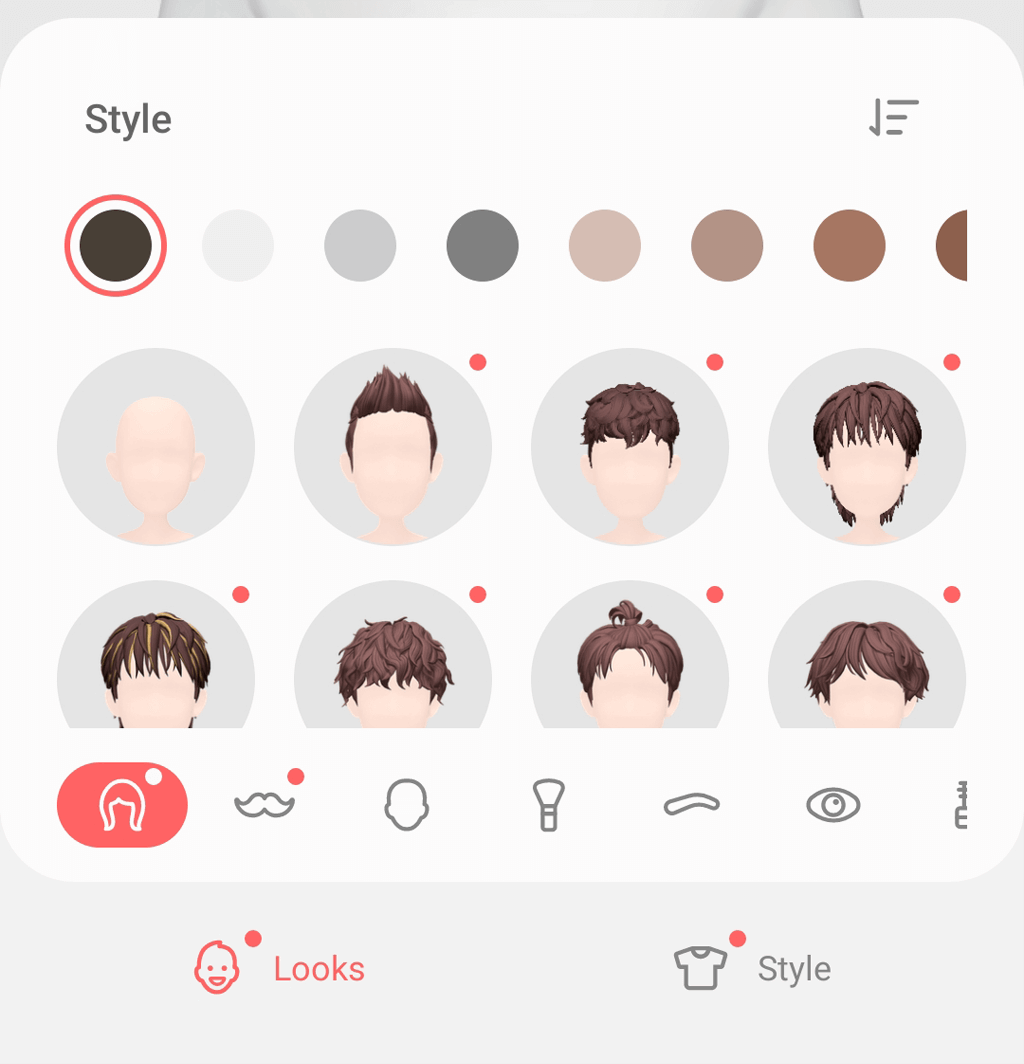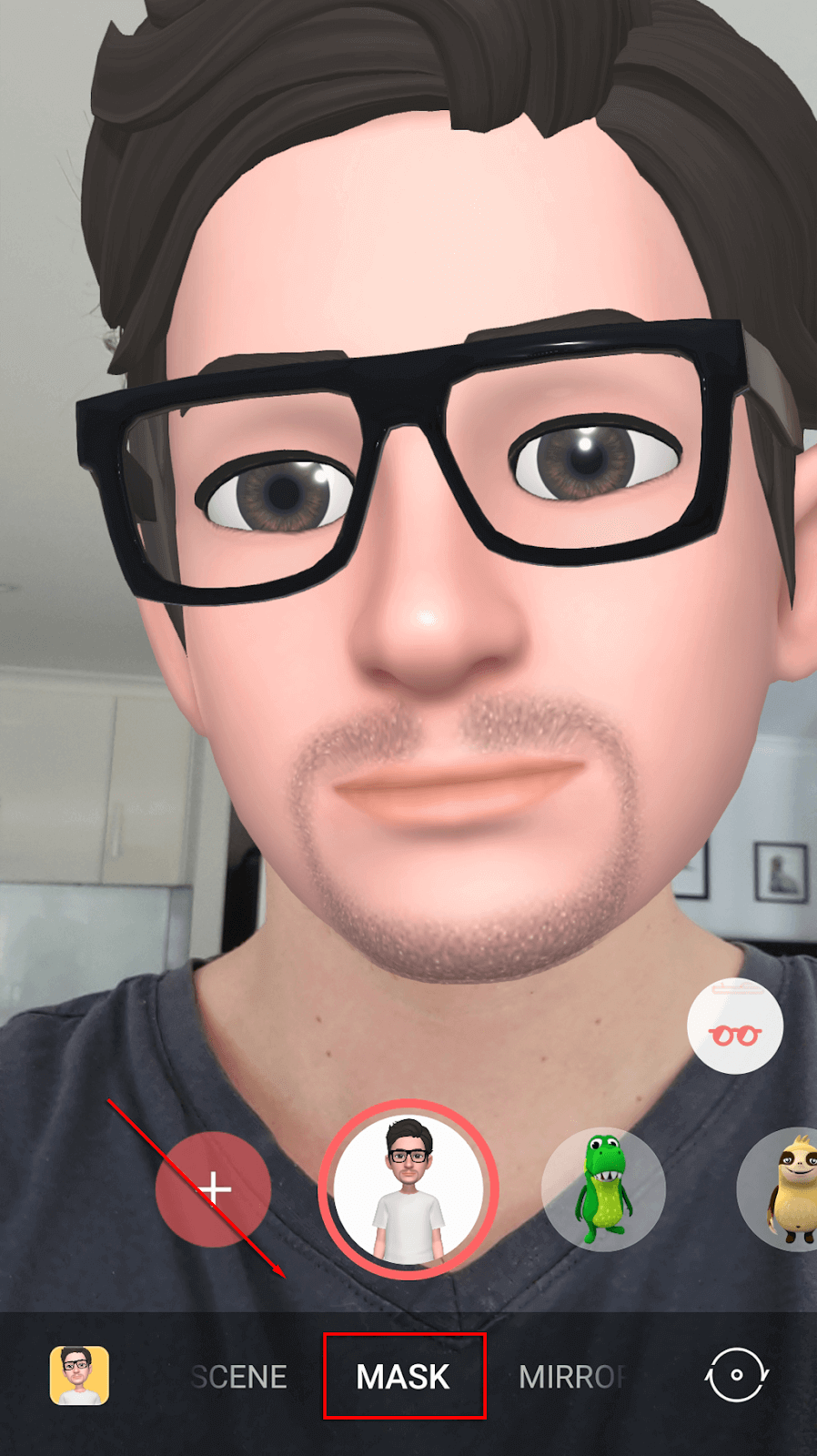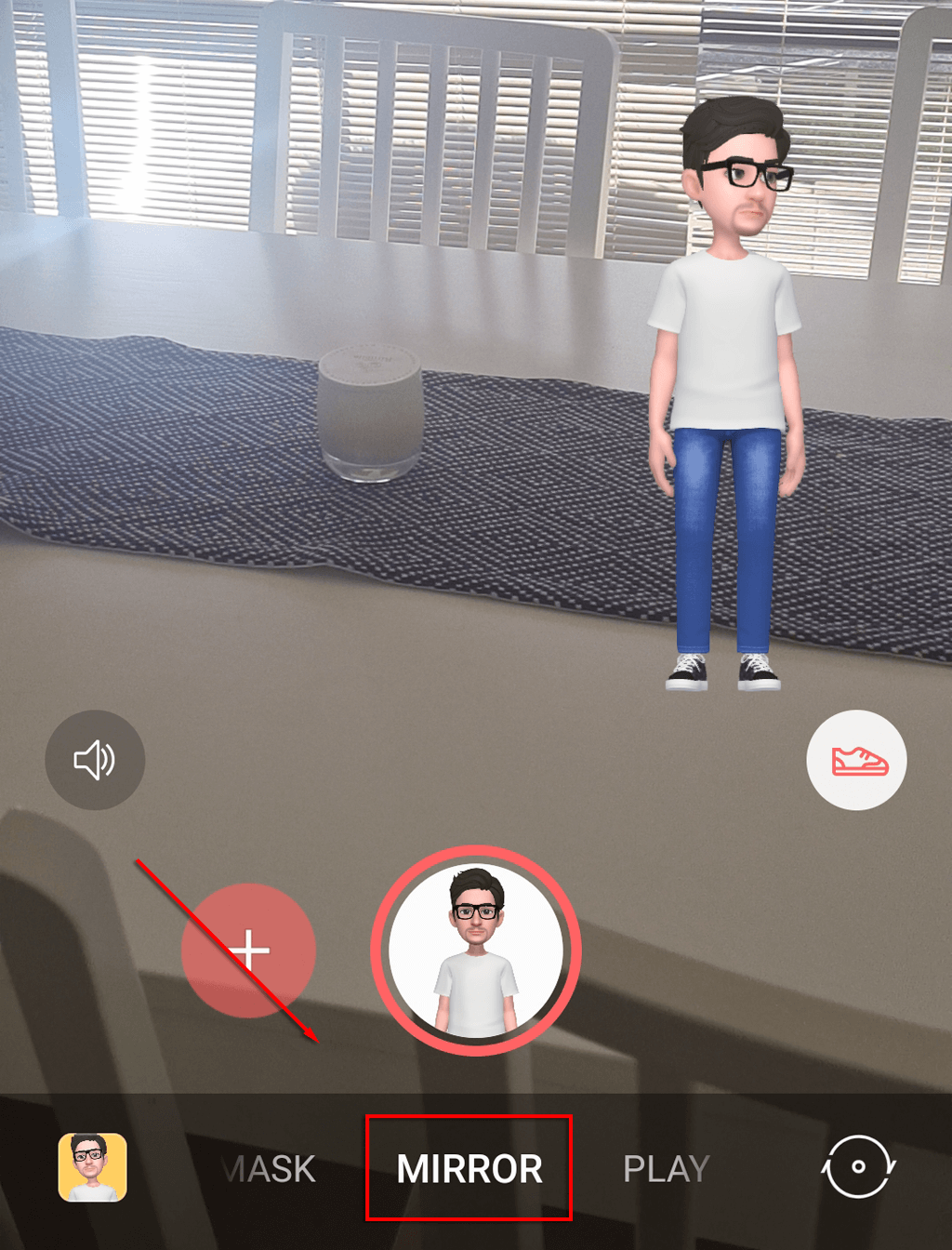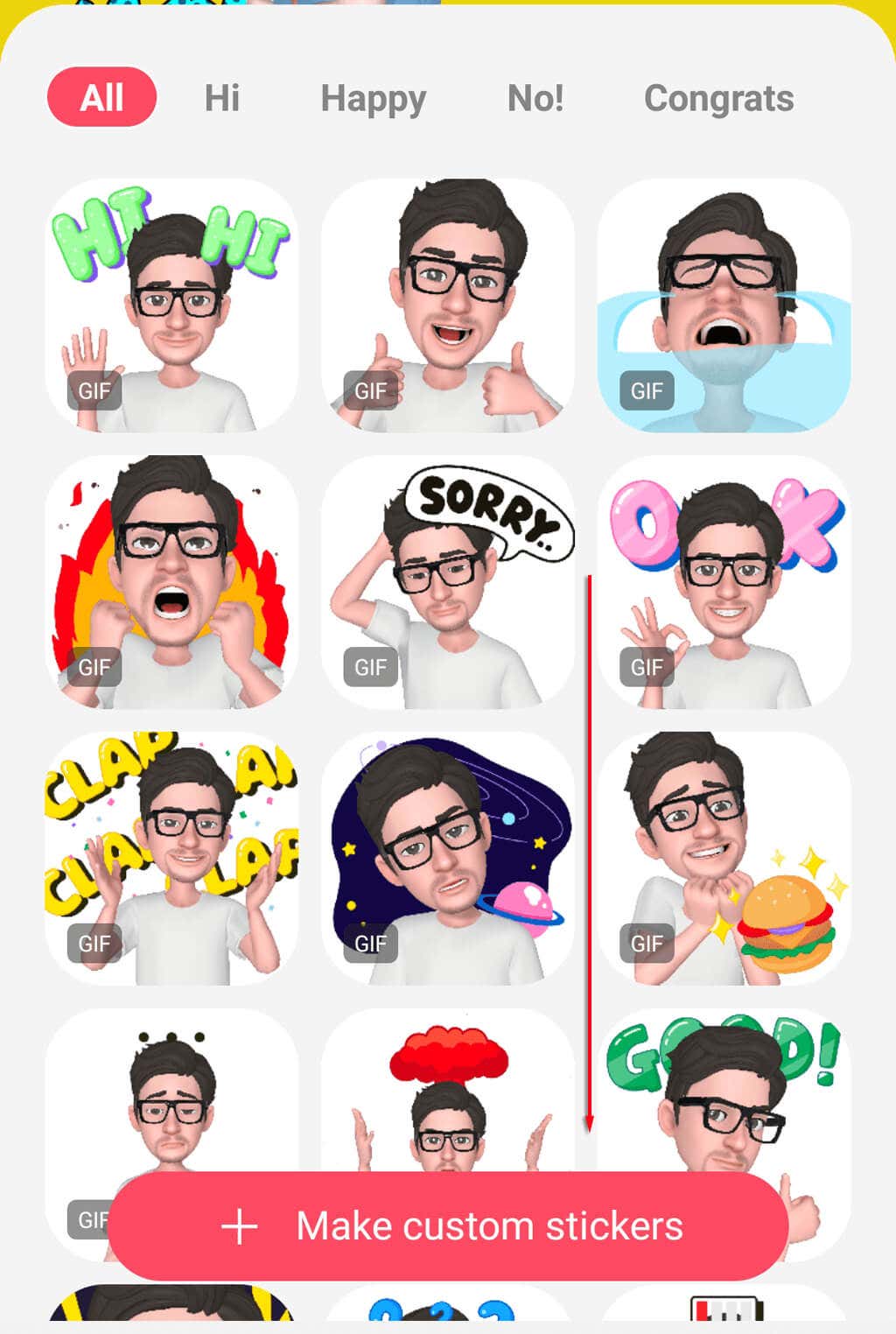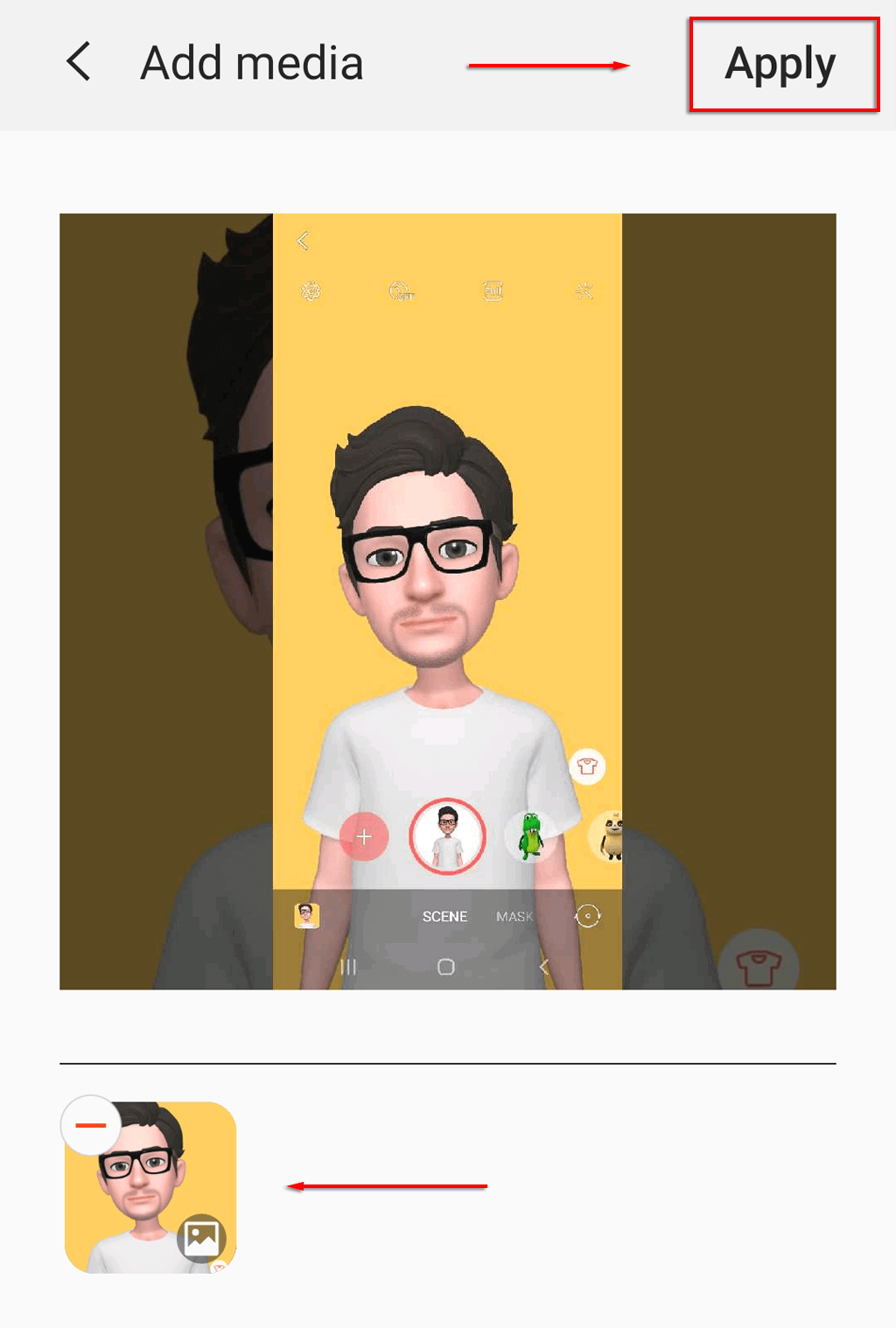AR Zone is a native app available on the latest Samsung phones that enables users to have fun using augmented reality. Like Snapchat, AR Zone provides select augmented reality features to your camera that you can save or send to your friends.
In this article, we’ll cover what the AR Zone app is, what AR features it has, how you can use it, and how you can uninstall the app.
What Is AR Zone?
The Samsung AR Zone app is an augmented reality (AR) app that enables Samsung users to introduce AR features into their photos and videos. It comes pre-installed on all new Samsung devices after Android 10 (such as the Samsung Galaxy S20, S21, S22, and the Z Flip). It is not available on all Android devices.
How to Use the AR Zone App
Using the AR Zone app is very simple. To do so:
- Unlock your phone and slide to the app menu.
- Tap AR Zone.
- Tap on the feature you would like to use. We’ll explain these in more detail below.
What AR Features Does the AR Zone App Include?
So far, the AR Zone app is like Snapchat in that it allows users to create fun photos using filters, masks, stickers, and other AR elements.
The AR Zone app includes the following features:
AR Emoji Studio
Using this, users can create a My Emoji that looks like you. To use the AR Emoji Studio:
- Open AR Zone and select AR Emoji Studio.
- Choose whether to use the auto-generated emoji or create your own. To create your own, tap Make from selfie or Make from pic. Each will automatically create an emoji based on your facial features. Place your face in the center of the picture and click the capture button.
- Choose your gender and age and wait for the app to generate the emoji.
- Customize your character emoji’s looks and clothing items using the emoji generator. When done, select Next.
- Once the generator is finished, select All done.
AR Emoji Camera
Take photos and record videos using the My Emoji character, replacing your body and face in camera. To use the AR Emoji Camera:
- Open AR Zone and select the AR Emoji Camera option.
- Pick the mode and emoji you would like to use. The modes include Scene, Mask, Mirror, and Play.
- Scene creates an environment for you to place your emoji in. You can expand and shrink the emoji by pinching your fingers on the screen.
- Mask acts like a Snapchat filter, replacing your face.
- Mirror hovers your emoji in the center of your screen.
- Play lets you place your emoji in the real world. You can create a path for your emoji to walk on by tapping the path icon.
AR Emoji Stickers
Using the My Emoji character, you can create custom stickers with funny expressions and poses. To us AR Emoji Stickers:
- Open AR Zone and select AR Emoji Stickers.
- Select any of the auto-generated stickers (these will use whichever emoji you have activated) or click Make custom stickers to make your own.
- The icons at the bottom of the screen allow you to add backgrounds, expressions, actions, sticker elements, and text.
- When you’re done, hit Save.
AR Doodle
Take photos and videos and overlay them with virtual handwriting and drawings. To use the AR Doodle feature:
- Open AR Zone and select AR Doodle.
- Use the different pens, markers, and AR elements to create a doodle that you can send to your friends.
Deco Pic
Using this, you can take photos and videos featuring the stickers that you have created, much like Snapchat filters. To use Deco Pic:
- Open AR Zone and select Deco Pic.
- Click GIFs, masks, frames, or stamps to add features to your selfie camera.
Quick Measure
Arguably the most sophisticated tool on the AR Zone app, you can use this to measure the size and distance of objects in real-time. This is only available on Samsung devices that have a DepthVision camera. This is also available as a standalone app available on the Google Play Store.
To use the Quick Measure feature:
- Open AR Zone and select Quick Measure. If it isn’t installed, tap it and select Install.
- Grant Quick Measure the required permissions.
- Aim your camera at something and Quick Measure will estimate the distance of the subject. Press the plus icon to add a point, then move the camera to measure the distance from that point to wherever your target your camera.
Picture Link
Picture Link lets you create AR markers that you can use to add AR features to your pictures or videos and then share them to friends and family. For example, you could set the surface of a table as an AR marker and then add a picture of your dog to it. To use Picture Link:
- Open AR Zone and select Picture Link. If it isn’t installed, tap it and select Install.
- Grant Picture Link the required permissions.
- Aim your phone camera at an area then select Create. Press the capture icon when you’re happy with the selection.
- Click Next.
- Add media to your marker. This could be an image, video, or sound file. Every time you aim your camera at the object or area, that image or sound file will appear.
- Click Apply.
- Select View and aim your camera at one of your AR markers and watch the image, video, or sound play. It isn’t 100% accurate, so you may have to experiment with it.
Can You Uninstall AR Zone?
Unfortunately, since the AR Zone application is a built-in system app, it’s impossible to delete it. However, you can deactivate it so that it doesn’t appear on-screen when using the camera app.
To do so:
- Open AR Zone.
- Tap the gear icon.
- Toggle off Add AR Zone to Apps screen.
If you ever want to turn it back on, just repeat these steps and toggle on Add AR Zone to Apps Screen.
Have Fun With Augmented Reality
While AR Zone isn’t particularly groundbreaking, it’s a fun new feature on Samsung smartphones — especially for kids. If you have an Android smartphone that isn’t a Samsung, you could consider other similar AR-enabled apps like Snapchat that will give you a similar user experience.