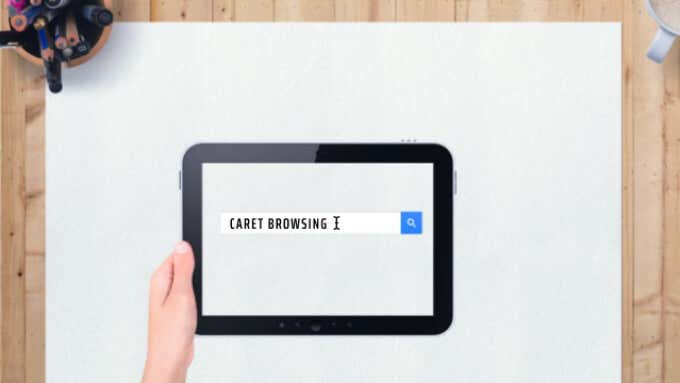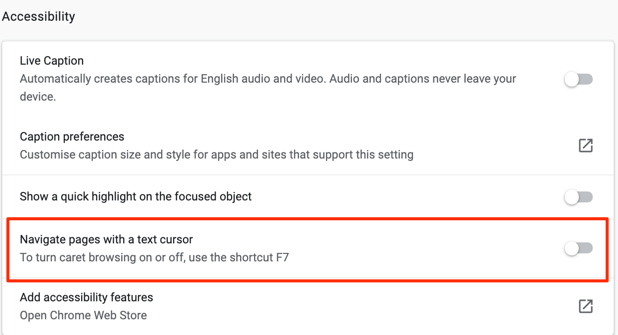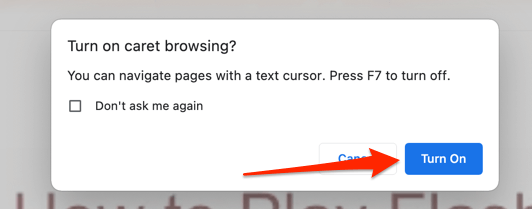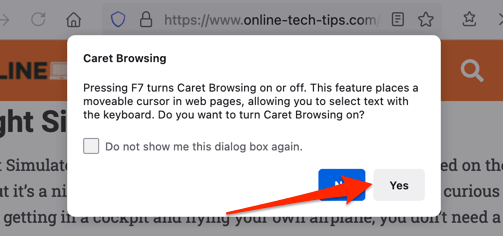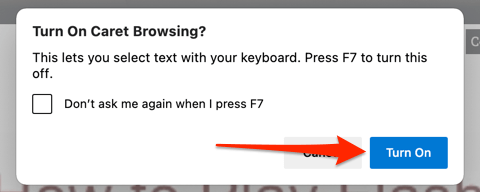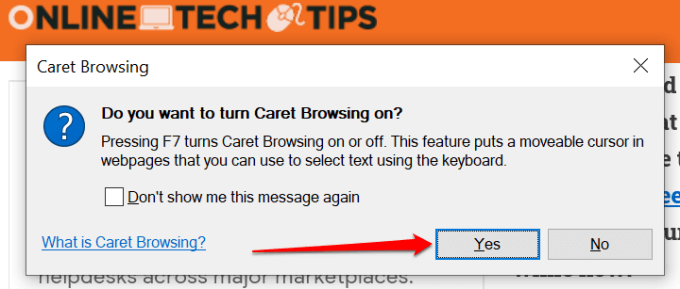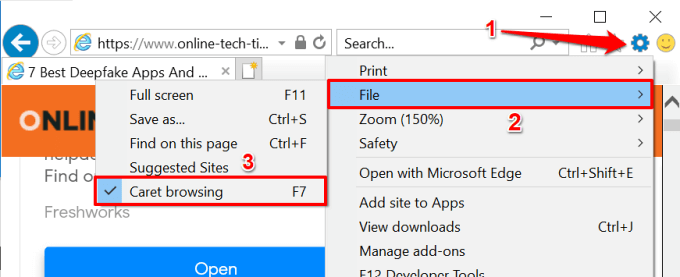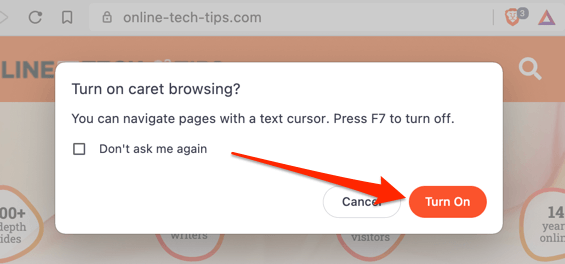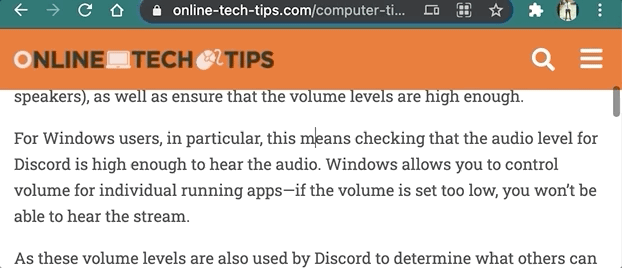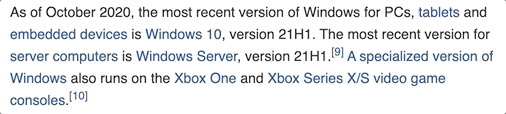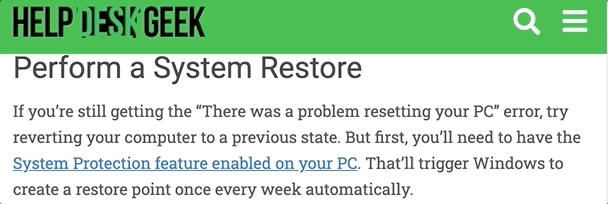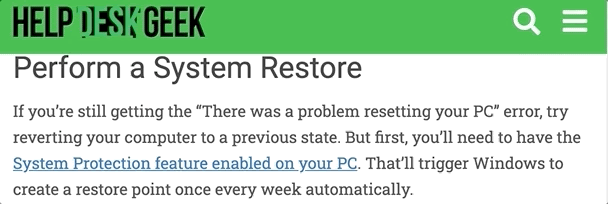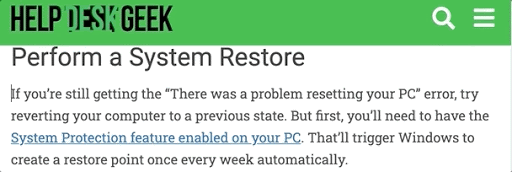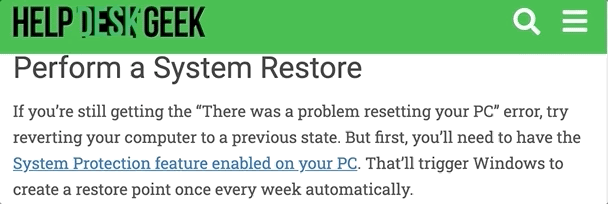You’re probably scrolling through this page with your touchpad, external mouse, stylus, or your fingers. But what if we told you there’s another interesting way to go through web pages on your browser?
It’s called “Caret Browsing” and we’ll show you how to use the feature on popular web browsers like Google Chrome, Microsoft Edge, Mozilla Firefox, Brave, and Internet Explorer. Other commonly-used browsers like Safari and Opera don’t support the feature.
What Is Caret Browsing?
The term “Caret Browsing” (also called “Caret Navigation”) simply describes an alternative way of navigating and reading web pages on your browser. It involves using the direction or arrow keys (also called Cursor keys) on your keyboard to select texts and move through web pages.
You’ll find this method useful if you have a faulty mouse, trackpad, or stylus. You could also use this feature just for the fun of it.
How to Enable Caret Browsing
All you need to activate Caret Browsing is a single keypress. For Google Chrome and Internet Explorer, the option to enable Caret Browsing also sits in the browser’s settings menu. Below, you’ll learn how to activate Caret Browsing on Chrome, Firefox, Microsoft Edge, Internet Explorer, and the Brave browser.
Enable Caret Browsing in Google Chrome
There are two ways to activate Caret Browsing in Google Chrome: using a hotkey or from Chrome’s Accessibility menu. Press F7 on your keyboard or head to Settings > Advanced > Accessibility and toggle on Navigate pages with a text cursor.
Quick Tip: Paste chrome://settings/accessibility in Chrome’s address bar and press Enter to launch the browser’s Accessibility menu quickly. Afterward, toggle on the option that reads Navigate pages with a text cursor.
Note that enabling Caret Browsing will activate the feature for all active Chrome tabs and windows. Select Turn On on the confirmation prompt to proceed.
Enable Caret Browsing in Firefox
Press F7 on any Firefox tab and select Yes on the confirmation prompt. That’s the only way to enable Caret Browsing on the browser. Unlike Chrome, Firefox lacks an option within the Settings menu to activate Caret Browsing.
Enable Caret Browsing in Microsoft Edge
Like Firefox, pressing the F7 hotkey is the only way to trigger Caret Browsing in Microsoft Edge. Afterward, select Turn On to activate the feature.
Enable Caret Browsing in Internet Explorer
Until Microsoft pulls the plug on Internet Explorer in June 2022, the browser still works perfectly. It’s also one of the few browsers that supports Caret Browsing. Launch Internet Explorer, press F7 on any tab, and select Yes on the confirmation prompt.
Alternatively, click the gear icon on the tab bar (or press Alt + X), select File, and select Caret browsing.
Enable Caret Browsing on Brave
Brave is a privacy-focused web browser that’s built on the Chromium engine. If Brave is your primary web browser, simply press F7 on your keyboard to activate Caret Navigation. On the confirmation prompt that pops up on the screen, select Turn On to finish.
How to Use Caret Browsing
Activating Caret Browsing is easy. However, using the feature might take some time getting used to if you aren’t keyboard-savvy. Let’s look at how the feature works.
Navigating Web Pages in Caret Browsing Mode
After enabling Caret Browsing, you should see a blinking cursor somewhere on the current web page. The arrow up and arrow down keys will move the cursor to the previous and next line accordingly. On the other hand, the left and right arrow keys will move the cursor one step to the left and right.
Opening Links in Caret Browsing Mode
Depending on the website you visit, Chrome will highlight links with a border when you move the cursor to the link’s anchor text. Press Enter (or Return for Mac) on the highlighted text to open the link in the same tab.
To open a link in a new background tab while using Caret Browsing, press Control + Enter (on Windows) or Command + Return (for macOS). Pressing Control + Shift + Enter (on Windows) or Command + Shift + Return (on macOS) will open the link in a new foreground/active tab.
If you wish to open a link in a new window, move the cursor to the link’s anchor text and press Shift + Enter (or Shift + Return for Mac).
Selecting Texts in Caret Browsing Mode
To copy texts in Caret Browsing mode, you’ll need to highlight the text you want to copy. Move the cursor to the location of the text, hold Shift on the keyboard and press the left or right arrow keys to highlight texts letter-by-letter in the specified direction.
Pressing Shift and the arrow-up or arrow-down keys will highlight text horizontally in line-by-line style.
You can highlight text word-by-word using the Alt + Shift + Right/Left arrow keys on your Windows PC or Option + Shift + Left/Right arrow keys on Mac.
It’s also possible to highlight an entire paragraph.
On a Windows device, move the cursor to the beginning of the paragraph and press Alt + Shift + Arrow Down or Control + Shift + Arrow Down (on Internet Explorer). For Mac, the shortcut is Option + Shift + Arrow Down.
Alternatively, move the cursor to the end of the paragraph and press Option + Shift + Arrow Up (on Mac) or Alt + Shift + Arrow Up (on Windows).
Internet Explorer has a different shortcut for selecting a paragraph at once. Press Control + Shift + Arrow Down or Control + Shift + Arrow Up to highlight a paragraph in a downward or upward direction, respectively.
Press Control + C (or Command + C for Mac) to copy the highlighted text.
How to Disable Caret Browsing
Want to return to navigating web pages with your mouse, stylus, or touchscreen? Pressing F7 on your keyboard will disable Caret Browsing for all web browsers mentioned in this article.
For Chrome, head to the Accessibility menu (Settings > Accessibility) and toggle off Navigate pages with a text cursor.
On Internet Explorer, click the Tools (the gear icon) on the tab bar and deselect Caret browsing.
If you’re having difficulties using Caret Browsing, make sure the browser supports the feature. Additionally, update your browser to the latest version and try again. Let us know if you have any questions using the comments section below.