For years, Android existed with a basic, default keyboard. But in 2016, Google came out with their own keyboard, appropriately named, the Gboard. It became the default keyboard for Stock Android mobile devices, and anyone could install it from the Play Store. As of now, Gboard is installed on more than a billion Android devices alone.
There’s also an iOS version that has a lot more features than the stock iOS keyboard (but for this article, we will be focusing on the Android keyboard). Everything from gesture typing to keyboard customization is here. Not to mention a fully-fledged Google search engine inside your keyboard. But, what is Gboard and why is Gboard superior to other keyboards? Let’s take a look.
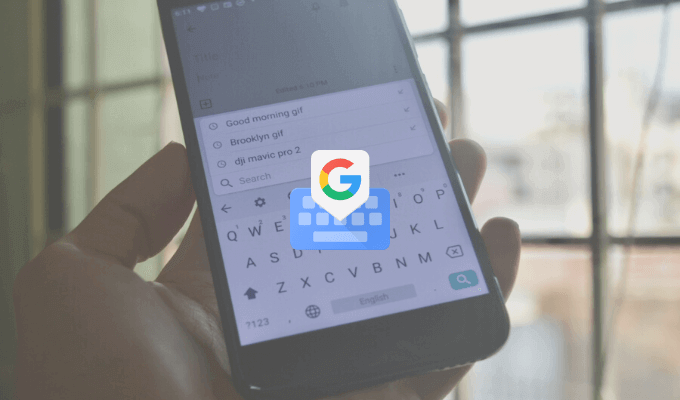
What is Gboard?
Curiously, Gboard is both a first-party and third-party keyboard. You might have it pre-installed on your Android smartphone or you can also install it from the Play Store.
Gboard is also available as a third-party keyboard for iPhone users (it lacks many features compared to the Android version, but the core experience is the same). Although iPhone users need to go to the Settings app to enable the keyboard, it’s worth the effort to use Gboard.
Download: Gboard (iOS, Android)
Search Google From Gboard
This is the feature that no other keyboard has. A mini Google search feature right inside your keyboard. On the iPhone app, you’ll find the G icon on the right-hand side of the toolbar. In the Android app, the Search feature is in the menu, but you can drag it out to the toolbar as well.
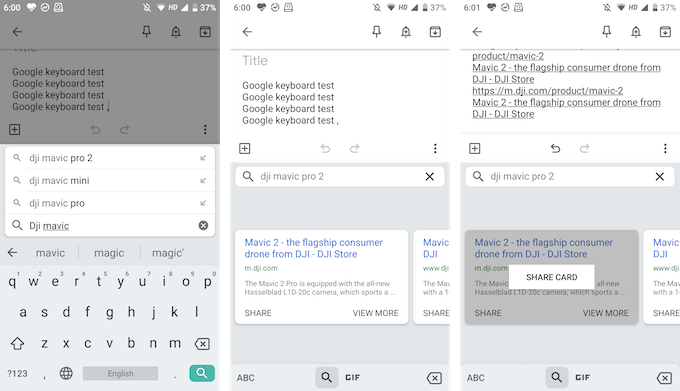
Using Google Search, you can search for anything on the web. You’ll find search results in the keyboard view itself and you can tap on a result to instantly paste it in the text box.
This is extremely handy when you’re in a group chat and you need to find and share a link (no need to hop in and out of the browser anymore).
Share GIFs And Emojis
There’s no need to install another specialized GIF keyboard. You can search and find GIFs (as well as emojis), right in the Gboard. From the keyboard, tap the Emoji icon and then switch to the GIF section.
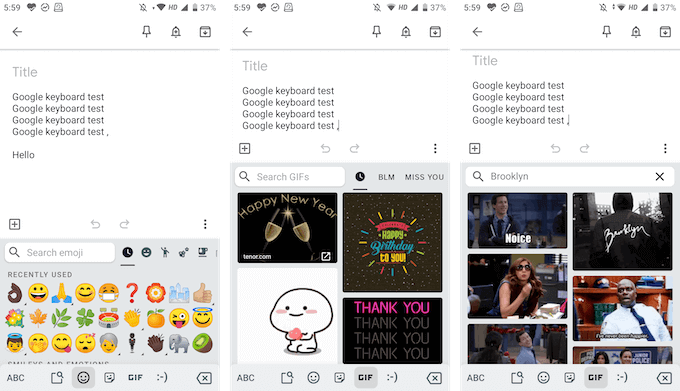
Here can search for any GIF from Google’s vast library. Just tap on a GIF to send it in the chat.
And There Are Gboard Stickers Too
Google has now added support for stickers as well. In the same Emoji section, you’ll find a new tab for stickers. You can explore available stickers and you can add more stickers from the store as well. Gboard supports Bitmoji so you can create and add your own stickers or emojis, right from the keyboard!
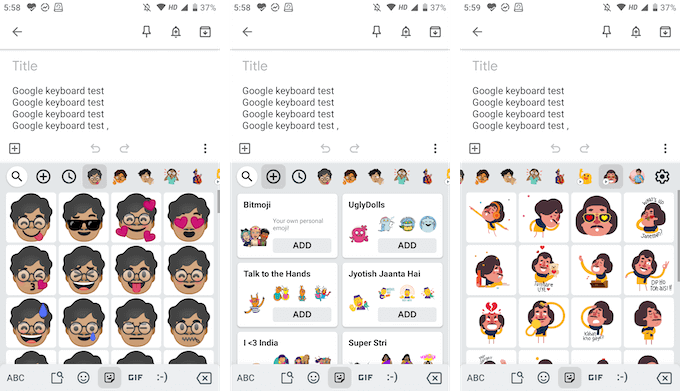
Swipe To Type
Swype was the first app to introduce gesture typing, but now it’s available in many major third-party and default keyboards. And Gboard is no exception. You’ll get a fast gesture typing experience where you can simply glide your finger over the letters to form words.
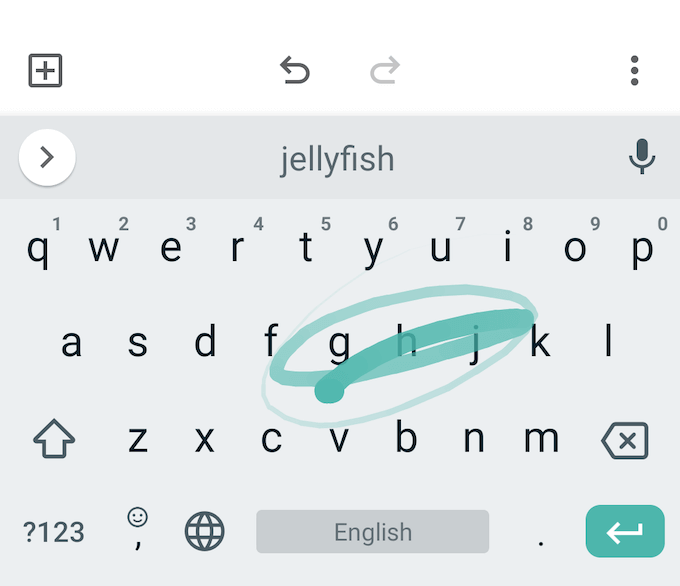
Google’s predictive engine is quite good here, so even if you goof up a bit, Gboard will still suggest the right word (if not, you can always use the suggestions bar to quickly switch to a related word).
Quickly Select And Delete Text
Google has now also added smaller text selection gestures that you usually find in utility keyboards. You can swipe left or right on the Space key to quickly move the cursor left or right.
Want to quickly delete a word or a couple of words? Usually, pressing the delete key to delete one letter at a time takes quite a while. In Gboard, you can just swipe left from the Delete key to start highlighting letters and words. Once you’ve highlighted the words, simply lift your finger off the keyboard to delete them.
Or Use Text Editing Features
If you’re looking for more precision, you can use the Text Editing mode (you’ll find it in the menu from the toolbar).
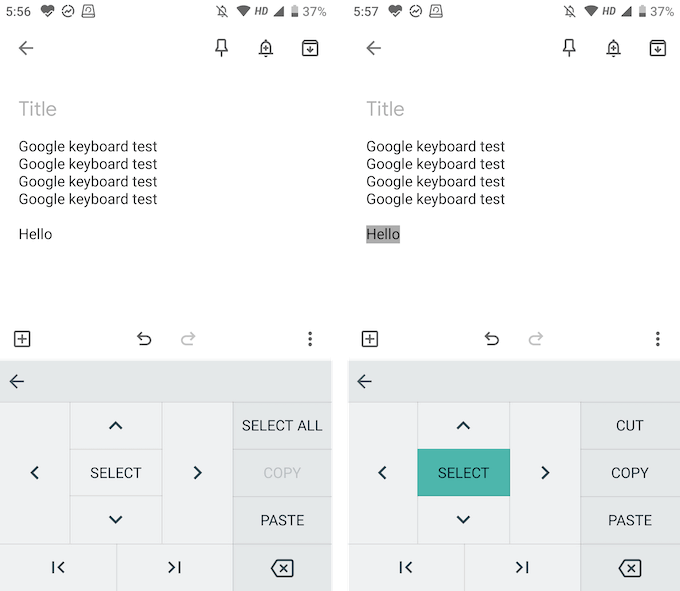
Here, you’ll find arrow keys for all four directions, a selection feature, and the ability to go to the end or the beginning of the text. You’ll also find buttons to quickly copy, paste, or to select all text.
Type In Multiple Languages
Gboard does integrate Google Translate into the keyboard. But you can go a step further and use multiple languages as well.
- From the toolbar, tap on the Gear icon to open Gboard Settings.
- Here, go to the Languages section and tap the Add Keyboard option.
- Now choose the language that you want to add.
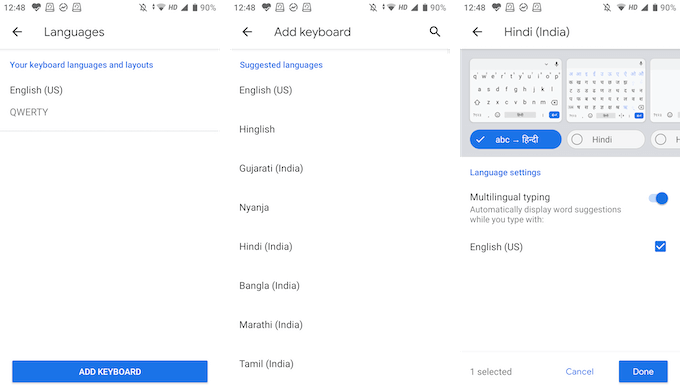
- You can now customize the language keyboard. By default, Gboard selects the English translation version, but you can directly select the language keyboard as well. Tap the Done button to save the changes.
- Once you’re back to the keyboard, tap and hold the Globe icon to see a list of all languages. Choose your language to switch to it.
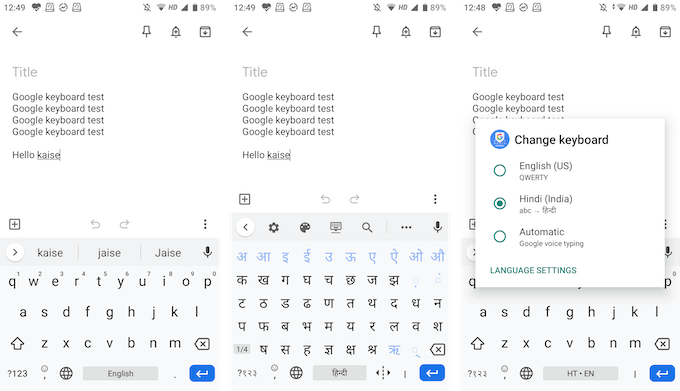
Type One-Handed
Gboard has both a one-handed keyboard mode and a floating keyboard option so you can type just how you like.
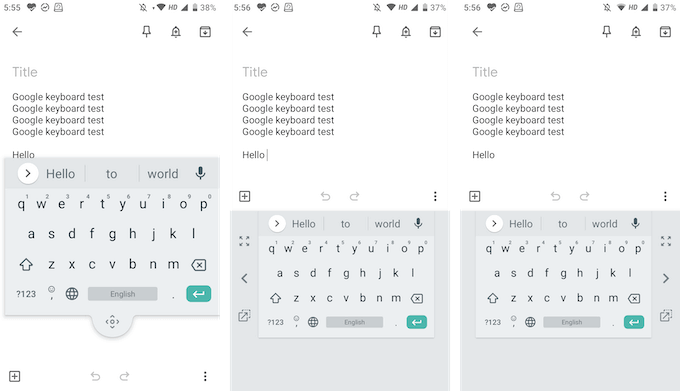
In the floating keyboard mode, you can drag the keyboard anywhere and you can resize it as well. The one-handed mode lets you dock the keyboard to either side of the screen.
Customize To Your Heart’s Content
Gboard comes with a stellar theme collection featuring solid colors, landscapes, and gradients. You’ll find them in Settings > Theme. If you go to the Preferences section in Settings, you’ll see options to enable the number row and an emoji switch key as well.
From the Layout section, you can increase the keyboard height. You’ll also see options to customize key presses.
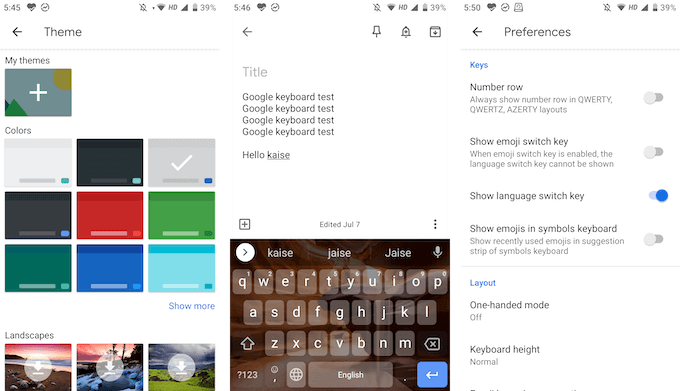
These are the top features that make Gboard superior to other keyboards. There are many little features in the Gboard app as well. Share some of your favorite Gboard features with us in the comments below!
If you’re facing any issues with Gboard, take a look at our Gboard troubleshooting guide.