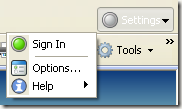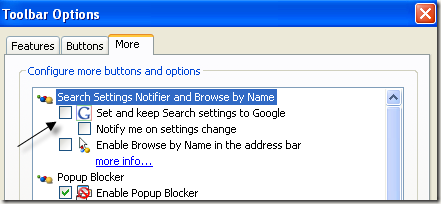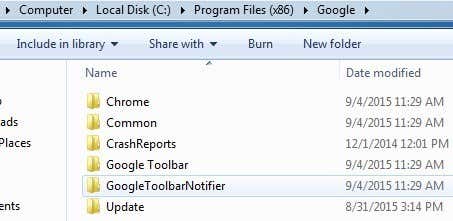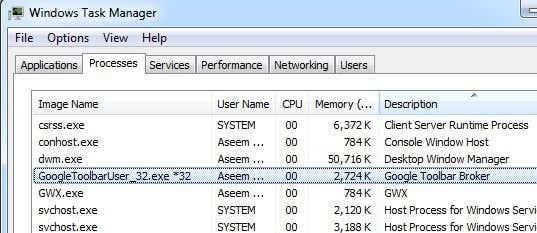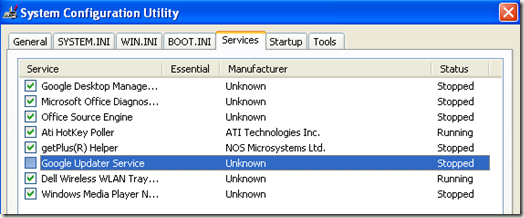I used to use Google Toolbar with Firefox and Internet Explorer because it had some useful features that I used on a regular basis and it kept me connected to my Google account. However, that was like a decade ago. Everything in toolbar is now in Google Chrome and IE usage has dropped significantly.
Still, if you are stuck with IE or prefer to use Firefox, then the Google Toolbar might be useful to you, even though it hasn’t been updated since 2012! Also, the toolbar installs several services onto your Windows system.
One of the processes that comes with older versions of Google Toolbar is GoogleToolbarNotifier.exe. It’s a Windows service that runs all the time to make sure that Google is your default search engine!
Now personally I don’t think it’s necessary to have a Windows service to just make sure my default search provider remains the same. I don’t think I’ve EVER had to manually change it back to Google.
To be fair, the reason they did this was because of malware that would hijack your browser and change the search engine to some spyware-infested search engine. However, it’s an unnecessary service.
Thankfully, Google realized this and no longer includes this additional service when you install the toolbar for IE and Firefox. Instead, there is an option called Use Google as my default search engine, which checks only when you open Chrome.
Now I would normally tell people to turn off startup programs using MSCONFIG, but oddly enough, Google Toolbar Notifier keeps coming back even if I uncheck it in MSCONFIG. So how can you truly prevent the service from starting up?
Disable Google Toolbar Notifier
Step 1: Open Internet Explorer or Firefox and click on the Settings button (or wrench icon) at the far right of the Google Toolbar. Then click on Options.
Step 2: Click on the More tab and then uncheck the box that says “Set and keep search settings to Google” under the “Search Settings Notifier and Browse by Name” heading.
Click OK and restart your browser window. Note that the latest version of the toolbar does not have the options as shown above. You can now open up the Processes tab in Task Manager and you should no longer see the GoogleToolbarNotifier.exe process running.
In the newer versions, even though Google Toolbar Notifier does not run as a separate process, it still exists in the folder structure when you install the toolbar. If you go to C:\Program Files (x86)\Google, you will still see the folder there.
If you try to delete it while IE or Firefox is open, it won’t let you delete it because it’s in use. This is why I feel that Google may simply be running the toolbar notifier process inside another process.
However, if you close IE/Firefox, then you can delete the GoogleToolbarNotifier folder. It doesn’t seem to adversely affect anything with the Google toolbar, so if you really want to make sure it is gone, remove the folder. With the newer version, there isn’t anything you can uncheck in the settings to stop the notifier process.
It’s also worth noting that the newer version of the Google Toolbar will show up as the GoogleToolbarUser_32.exe process. That’s a pretty self-explanatory process name!
You may also notice the Google Updater service runs all the time too as GoogleUpdater.exe. You can also prevent this process from running by the normal method of going to MSCONFIG, then clicking on the Services tab and unchecking the Google Update Service.
In the newer versions of the toolbar, it’s called Google Update Service (gupdate.exe and gupdatem.exe).
Google Updater Service just keeps checking to make sure your Google products are up to date. If you are like me, you do this yourself every couple of weeks and don’t really need a service hogging up your CPU resources! Enjoy!