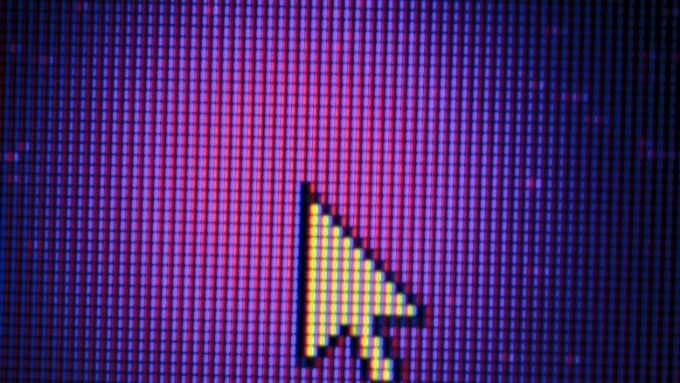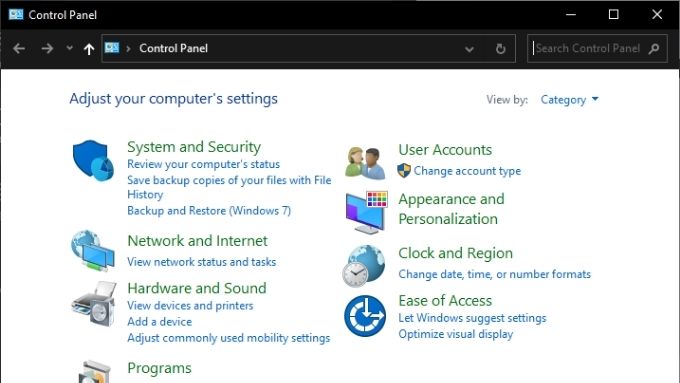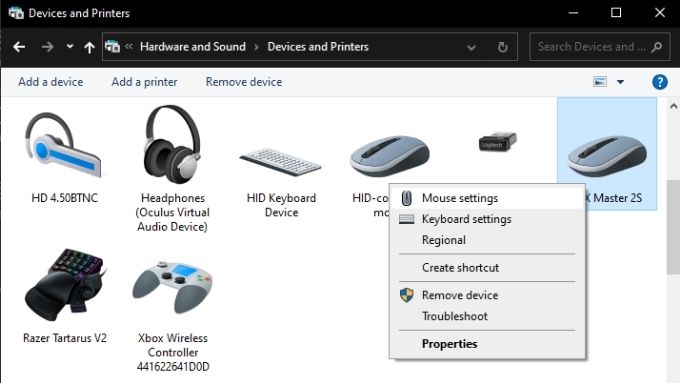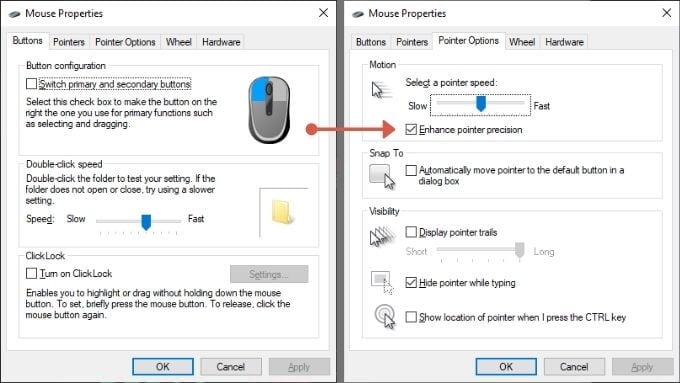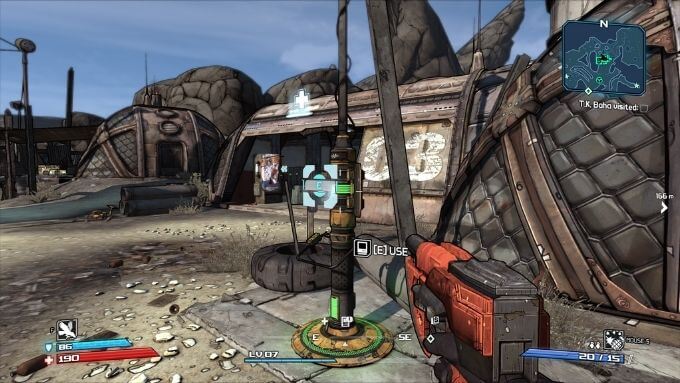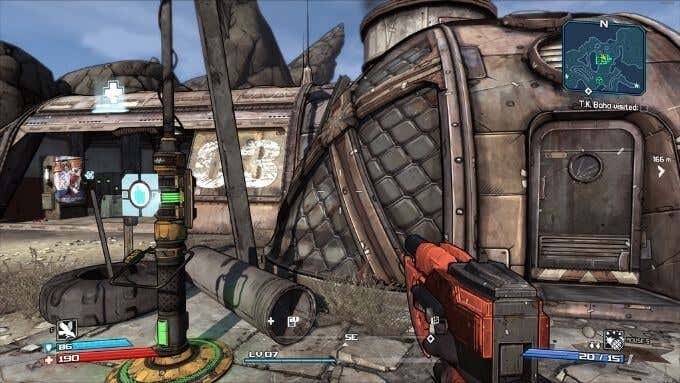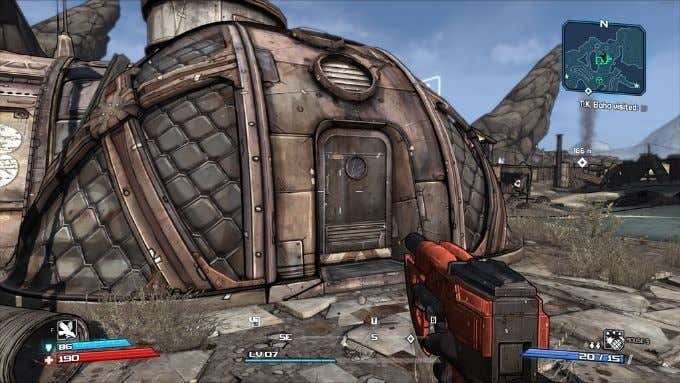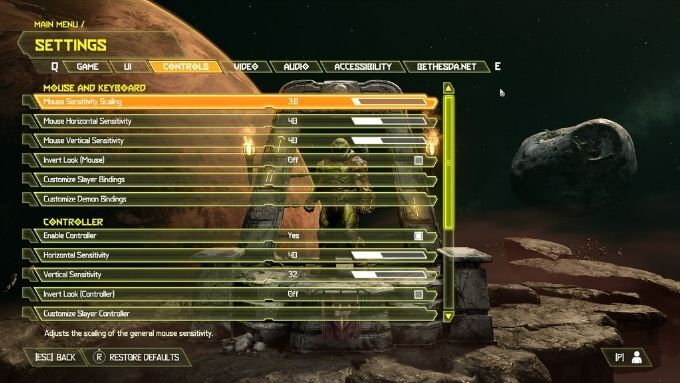If your mouse pointer isn’t ending up quite where you intend it to, you may be fighting with a feature called “mouse acceleration.” We’ll explain what mouse acceleration is and how to turn it off when it gets in the way.
What Is Mouse Acceleration?
Modern mice use an optical sensor to look at the surface the mouse is on and watches for movement. Let’s say you move the mouse one millimeter, the pointer on-screen moves 10 pixels. Without mouse acceleration, the pointer will always move in that exact ratio, no matter what you do.
When mouse acceleration is active, both the distance measured by the mouse sensor and the speed of the movement of the mouse, are taken into account. The distance your mouse pointer moves increases proportionally to how fast you move the mouse.
This is useful for high-resolution displays, as it gives you a way to intuitively control the sensitivity of the mouse with speed.
Mouse Acceleration Subtypes
There are two ways in which mouse acceleration can manifest. The first and most common is positive mouse acceleration, which we’ve already covered. It’s the type of acceleration where the pointer moves further with additional speed.
The other type is negative acceleration, where the pointer moves shorter distances the faster the mouse goes. This isn’t supposed to happen and can either point to a faulty mouse sensor or a bug in a video game if it only manifests in specific titles.
Mouse Acceleration vs. Mouse Smoothing vs. Mouse Sensitivity
You may encounter several other settings that may sound like mouse acceleration but aren’t the same thing at all.
Mouse smoothing is a method to prevent jerky mouse pointers or control motion. This is only useful for mice with low-resolution sensors, where sensors adjust to cover the gaps in the data. However, even the cheapest modern mice have relatively high-resolution sensors. As such, mouse smoothing shouldn’t be something you need.
Mouse sensitivity is the fixed ratio between physical movement increments and how much the pointer moves on screen. So if (again, only for argument’s sake) we set the mouse to move 20 pixels per millimeter instead of 10, we’ve increased its sensitivity. This is a software-based form of mouse sensitivity and should not be confused with mice that can vary their DPI (Dots Per Inch) at the hardware level for the same effect.
How to Turn Off Mouse Acceleration in Windows 10
Turning off mouse acceleration in Windows 10 isn’t hard:
- Open the Control Panel
- Under Hardware and Sound, select View Devices and Printers.
- Right-click on your mouse, and select Mouse Settings.
- In Mouse Properties, switch to the Pointer Options tab.
- Under the Motion section, ensure that Enhance pointer precision isn’t checked.
- Select OK to lock in your choices.
It’s not entirely clear why Microsoft has labeled mouse acceleration as “Enhance pointer precision,” but that is indeed the mouse acceleration toggle.
Why You Don’t Want Mouse Acceleration in Games
In games where you use the mouse to aim, mouse acceleration can throw off your accuracy. Of course, if you’ve been playing with acceleration this whole time, you’ve probably learned to compensate for it. Turning off mouse acceleration will require a period of adjustment. You may even find that you don’t like it even after adjusting. Yet, objectively having perfectly consistent mouse speed to control your in-game targeting should result in better accuracy.
Does Your Game Still Have Mouse Acceleration?
Sometimes, even though you have turned off mouse acceleration in Windows, the game may still exhibit it. You are not imagining this. It’s simple to test:
- In your game, stand in one spot and point the in-game camera at a fixed point. Such as the edge of a building, a lamppost, or a tree.
- Mark two points on your mouse pad.
- Center your view on your in-game marker and then move the mouse between the two points on your mousepad. Do it slowly the first time and then at a faster speed the second time.
If you don’t end up in more or less the same spot in the game at both mouse movement speeds, there’s probably acceleration at play. Now, the question is how to disable it?
In-Game Mouse Acceleration Settings
If it does turn out that a specific game still has mouse acceleration despite the Windows setting for it being disabled, you may still be able to switch it off.
While there’s no universal way, there are four common methods:
- Toggling an in-game menu setting
- Using an in-game command line to turn it off
- Editing a configuration file
- Adding startup parameters to a game’s executable
Since the solutions vary across games, you’ll have to Google the exact method for a specific game that you suspect uses mouse acceleration.
You Can Compensate for Mouse Acceleration With Sensitivity
If you’ve turned off mouse acceleration, you may now find that you can’t easily move your pointer or in-game character efficiently. Although you now have consistent mouse movement despite the speed at which you move the mouse, the increments of movement may be too low.
To compensate for this, you need to adjust the mouse’s sensitivity to suit the amount of space you have to move it. You can do this by adjusting the pointer speed slider in Windows, found above the Enhance pointer precision checkbox.
Alternatively, if your mouse allows for its DPI setting to be changed either with a physical switch or in its third-party software utility, you can also tune it there. As for video games, virtually all of them have a mouse sensitivity slider that only affects mouse sensitivity in the game itself. So feel free to set that slider to whatever works for you since it won’t affect Windows or any other application.