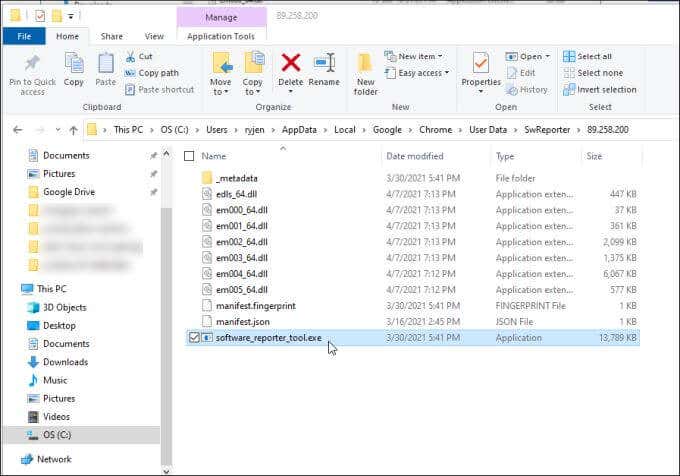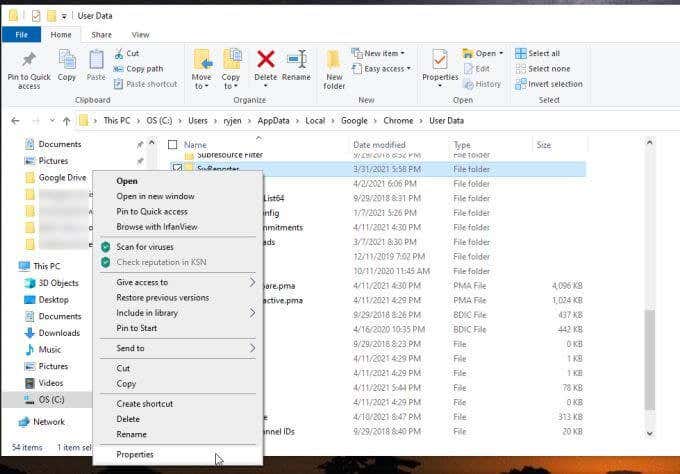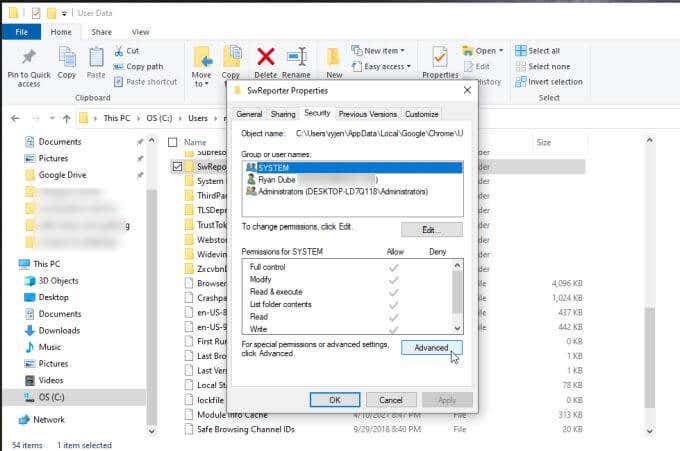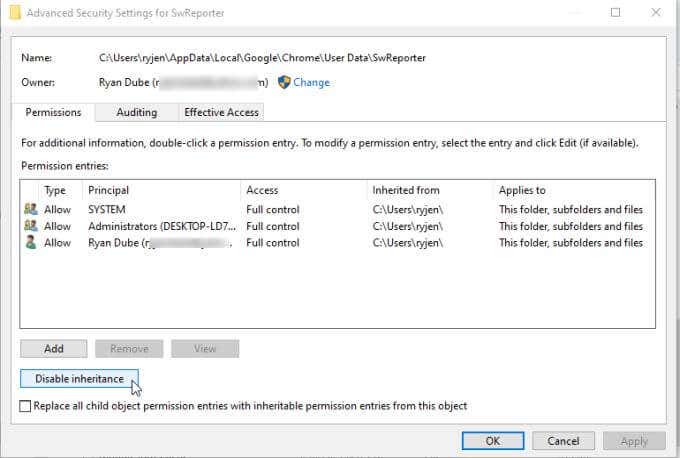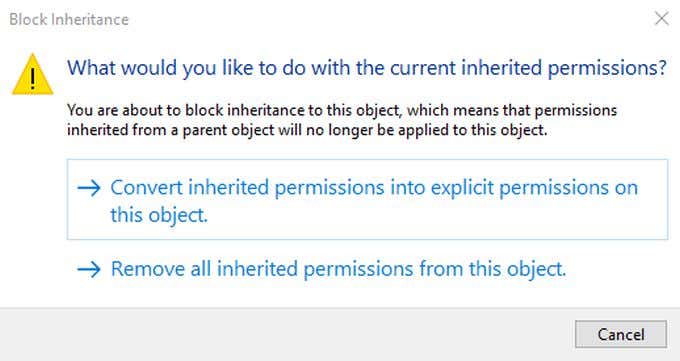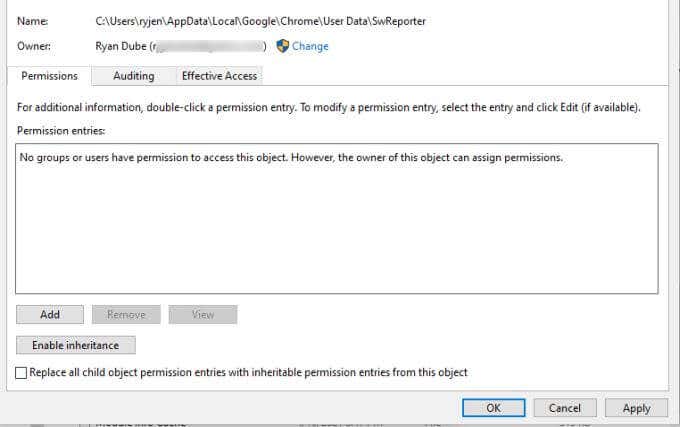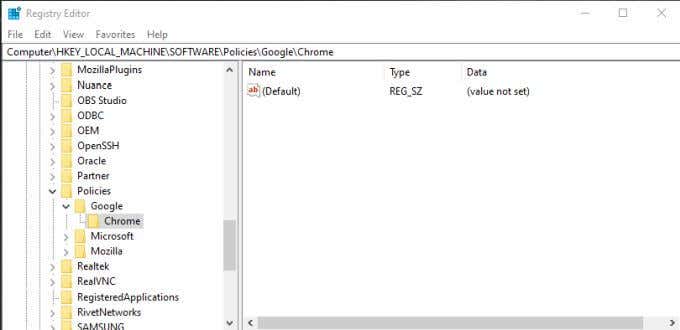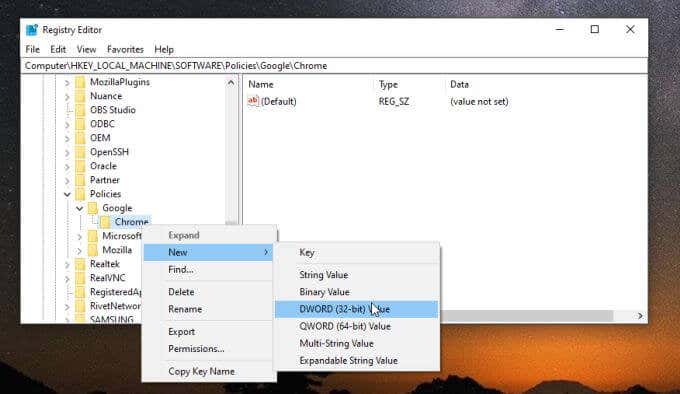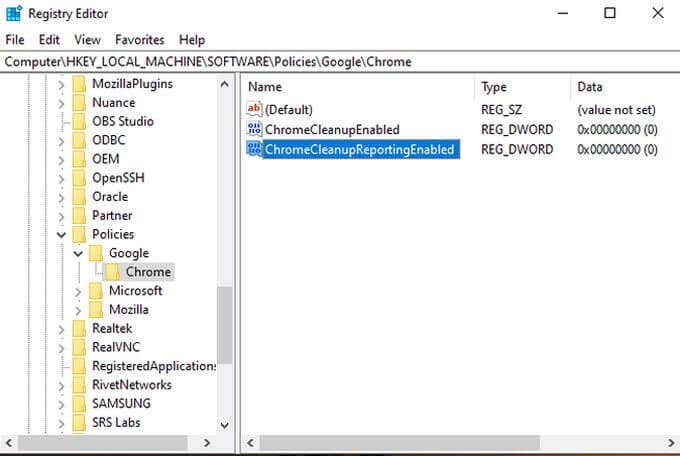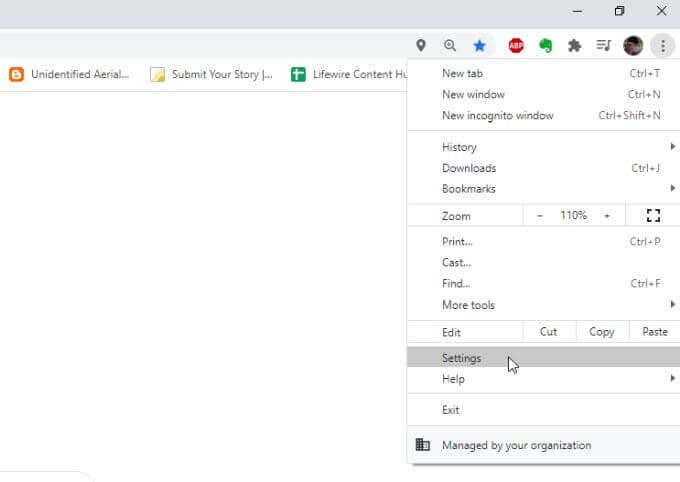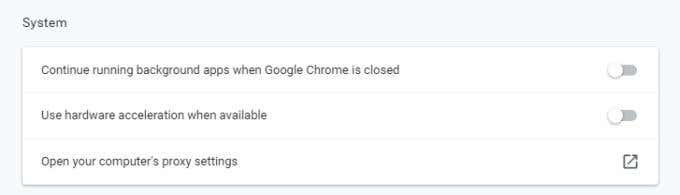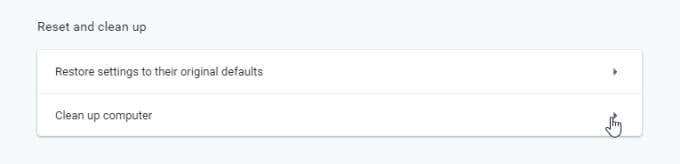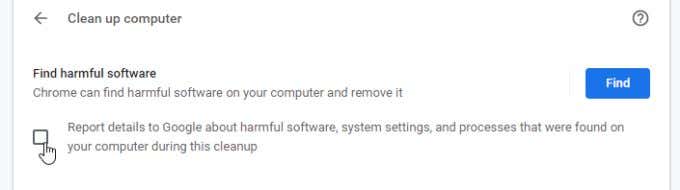Have you ever wondered how your installation of Google Chrome always seems to stay updated and patched on its own?
This is accomplished through Google Chrome’s own embedded processes that reach out to Google servers and ensure your browser is patched and safe. However, there’s another process that Chrome kicks off regularly that isn’t quite as critical known as the Software Reporter Tool.
What Is the Software Reporter Tool?
This tool is part of the Chrome Cleanup Tool that monitors crashes, browser modifications made by malicious add-ons, or malware that may have infected the browser. The Software Reporter Tool is a component of this that reports all that information back to Google.
You can see this tool on your system (if you have Chrome installed), at the following path:
C:UsersUSERNAMEAppDataLocalGoogleChromeUser DataSwReporterVERSIONsoftware_reporter_tool.exe
The application drive letter on your system may be different, but the path is the same.
While the cleanup process is very useful for keeping Chrome clean of problems and running well for you, there’s no reason you can’t stop it from running if it’s causing CPU or memory performance issues on your system.
Another reason many users disable the Software Reporter Tool in Chrome is due to privacy concerns. While Google claims that the software only “scans the folders related to Chrome”, many users still don’t like the idea of a utility sending information about data stored on their computer to any servers over the internet.
If you share either of these concerns, then you’ll be pleased to know that disabling the Software Reporter Tool isn’t difficult.
How to Disable the Software Reporter Tool in Chrome
You won’t find the Software Reporter Tool configured as a scheduled task on Windows 10. This is because the scheduled triggering of the tool takes place from within the Chrome application itself.
There are two ways to stop the Software Reporter Tool from launching or communicating with remote Google servers.
Remove Software Reporter Tool Permissions
You can remove security permissions from the executable file so that it can’t run or communicate over the internet.
To do this, open File Explorer and browse to this path:
C:UsersUSERNAMEAppDataLocalGoogleChromeUser Data
1. Right-click on the SwReporter folder and select Properties.
2. Select the Security tab and select the Advanced button.
3. On the Security Settings window, select the Disable inheritance button.
Note: Disabling the inheritance of a folder restricts access to a specific subfolder inside a parent folder. It limits access to that folder while leaving all other Chrome folders unaffected by the security change.
4. This will pop up a window asking what you’d like to do with the current inherited permissions. Select the option to Remove all inherited permissions for this object.
After this, you will see a message in the Permission entries pane that no groups or users have access to the object (folder).
Select Apply and OK to finish.
Note: On older versions of Windows like Windows 7, in the Properties Security tab, you’ll need to select Change Permissions instead. Then uncheck Include inheritable permissions from this objects parent, and select Remove in the pop-up window.
Disable Chrome Cleanup Using Registry Entries
Another option to disable the Software Reporter Tool in Chrome is to disable the Chrome Cleanup utility itself.
You can do this by creating a new entry in the Registry under the Chrome key.
1. Press Windows Key + R, type regedit, and press Enter. This will open the Registry Editor. Navigate to HKEY_LOCAL_MACHINESOFTWAREPoliciesGoogleChrome.
2. Right-click the Chrome registry key and select New, then select Dword (32-bit) Value.
3. Name the new entry ChromeCleanupEnabled and make sure that its value is set to 0.
4. Repeat the process above to create another new Dword entry, but this time name it ChromeCleanupReportingEnabled and set its value to 0 as well.
What does setting up these entries accomplish? Each entry has a different purpose. Setting ChromeCleanupEnabled to 0 will disable the Chrome Cleanup tool and it won’t ever run. Setting ChromeCleanupReportingEnabled to 0 further disables the tool’s reporting of any information to Google servers.
Only one of these entries is needed, but setting them both to zero ensures that the tool will never run or communicate externally to Google.
However, if you still want the cleanup tool to run as a way to protect Chrome from malware and adware, you can set ChromeCleanupEnabled to 1 and leave ChromeCleanupReportingEnabled to 0, so at least it’ll block any communications with Google servers.
Disable Google Cleanup Reporting from Inside Chrome
There is one more option available to prevent external reporting of your data from the Software Reporter Tool. You can disable this from inside Chrome itself.
This is the best option if you want to avoid making any significant changes to your system and just trust Chrome itself to do the job.
1. With Chrome open, select the three dots icon to open the Chrome menu and select Settings.
2. Scroll down to the System section. Select Advanced if you need to expand the menu. Make sure the toggle to the right of Continue running background apps when Google Chrome is closed is disabled.
3. Scroll further down to the Reset and clean up section, and select Clean up computer.
4. On the next menu, deselect the checkbox next to Report details to Google….
Now, restart Chrome and all your new settings should be activated.
This last option is the easiest way to turn off reporting from the Software Reporter Tool. However, it does require that you trust Google enough to not communicate information to Google servers just with this selection disabled.
Which Option Should You Choose?
The choice to disable the Software Reporter Tool in Chrome is up to you, but any of these options will work.
Just make sure you choose the appropriate settings so that the Google Chrome Cleanup utility can regularly scan Chrome and keep it clean for you.