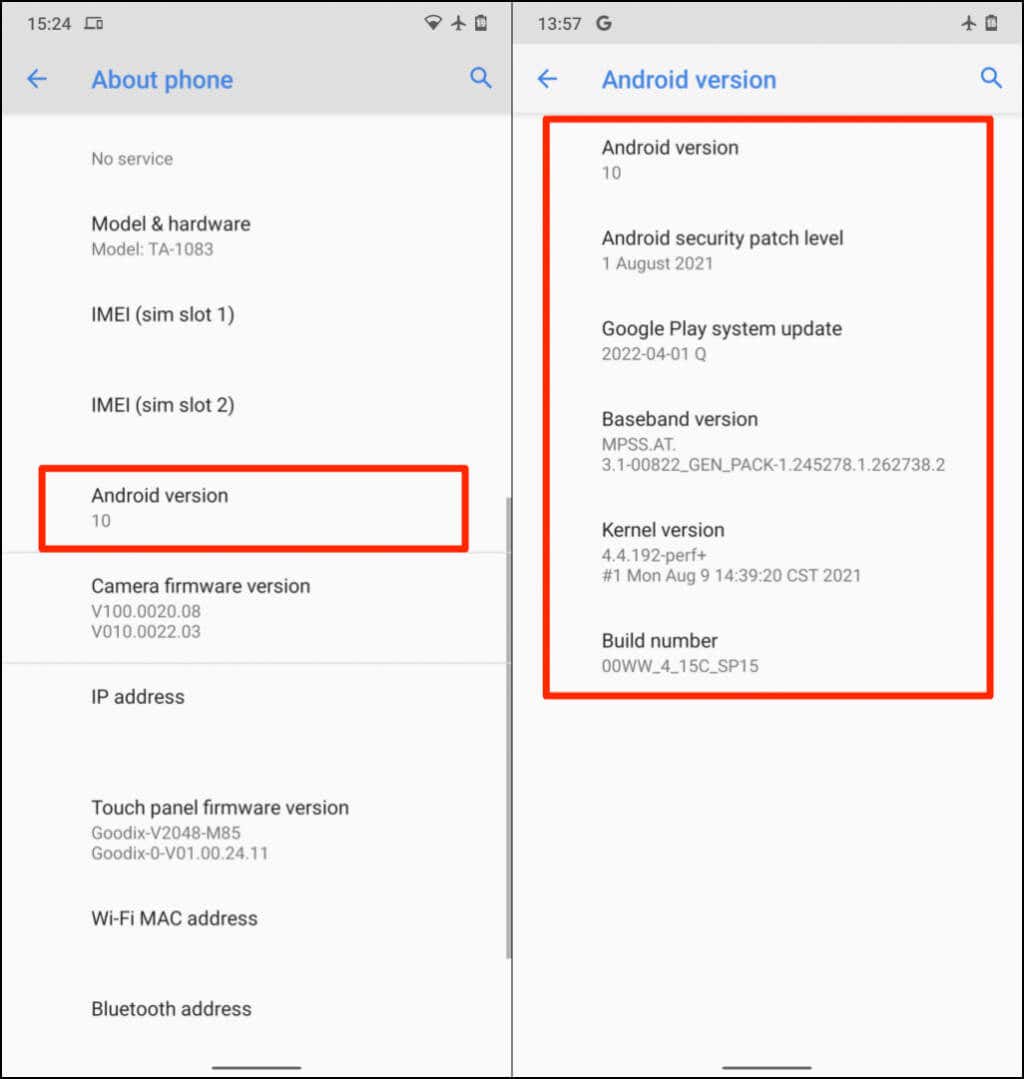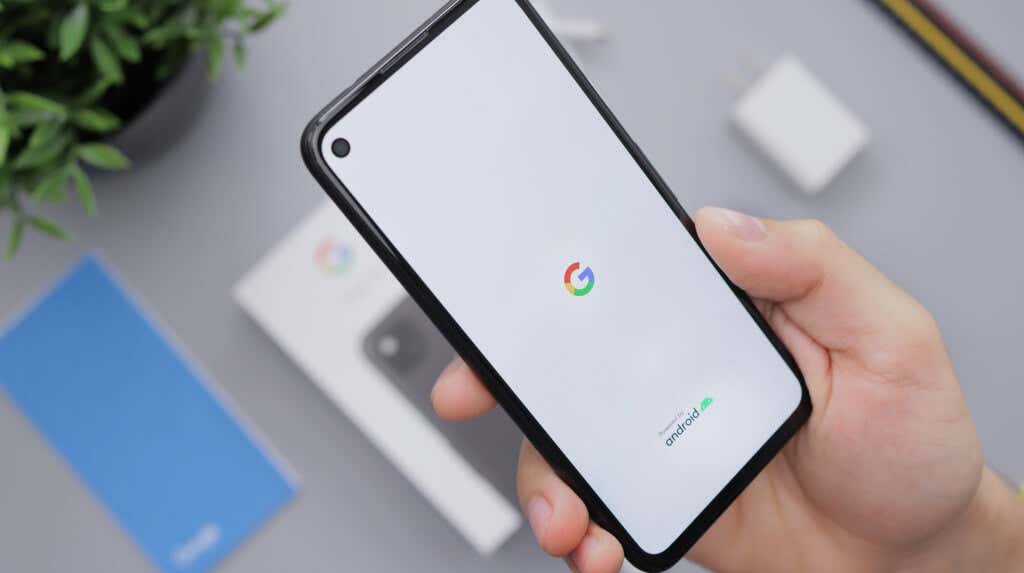Google releases new Android versions every year. All Android versions have unique features, tools, accessibility controls, security protocols, etc. Therefore, knowing what version of Android your phone runs helps you understand its capabilities.
Likewise, knowing your device’s operating system version can help you diagnose and troubleshoot performance issues. This tutorial will show you how to check the Android version of different devices.
How to Check Android Version (Stock Android Devices)
“Stock Android” is the version of the operating system released by Google. It’s recognized as the stable and pure form of Android. Phones with stock Android are bloatware-free, and they receive prompt system updates and security patches.
Pixel phones and Android One devices always run stock Android out of the box. If you use any of these devices, follow the steps below to check its Android version.
- Open the Settings app on your phone and select About phone.
- Locate the Android version row to check your device’s operating system version.
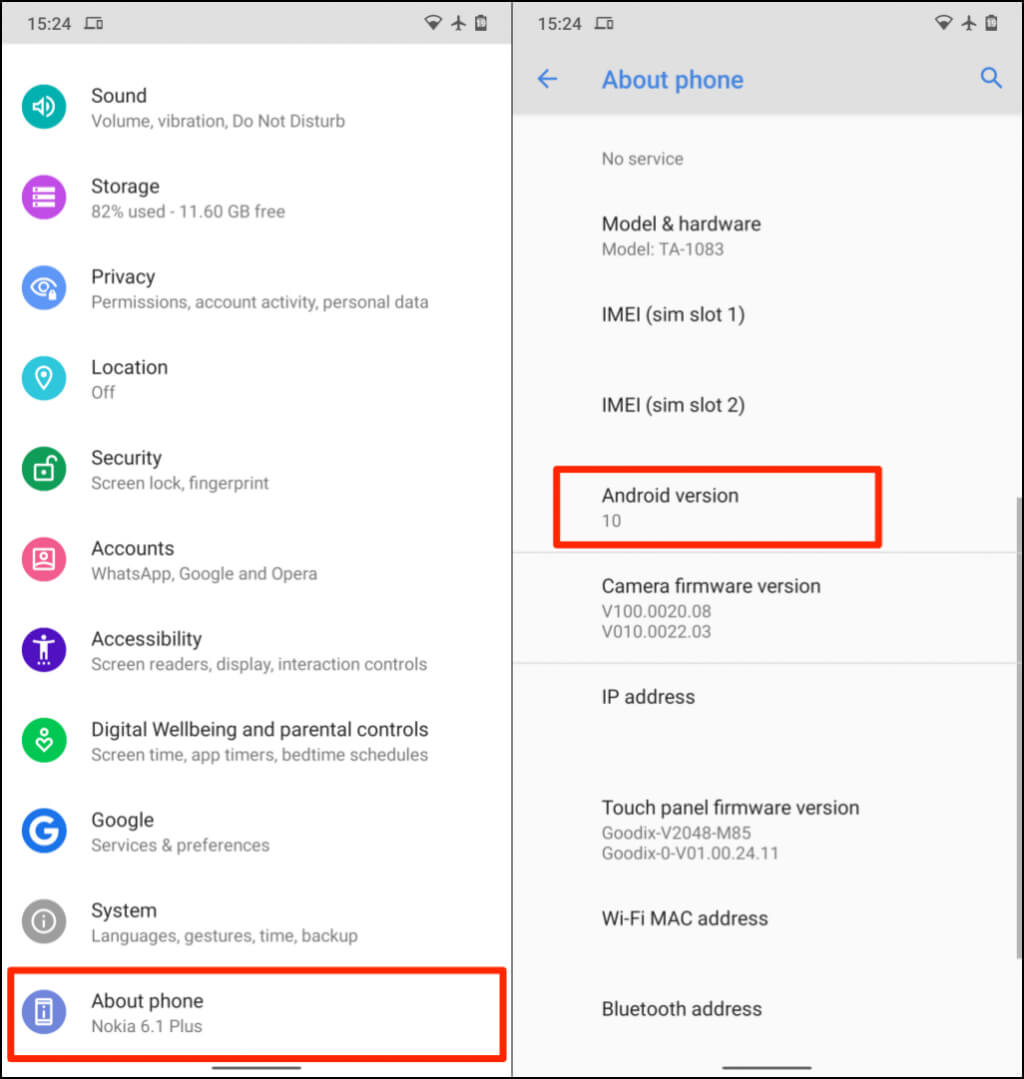
If you’re using a Pixel smartphone, you’ll find the Android version row in the “Device details” section.
- Tap Android version to view details about other components of your device.
Android Security Patch Level: Your phone manufacturer releases patches to fix security issues and loopholes in the Android operating system. Patch levels are titled and distributed with their public release dates. So, “Android Security Patch Level” tells you the last security patch version installed on your phone.
Google Play System Update: Only Android 10 or newer devices receive Google Play system updates. Google Play system updates also fix crucial security issues in Android. Unlike regular security patches, Google manages and delivers Play system updates, not your device manufacturer.
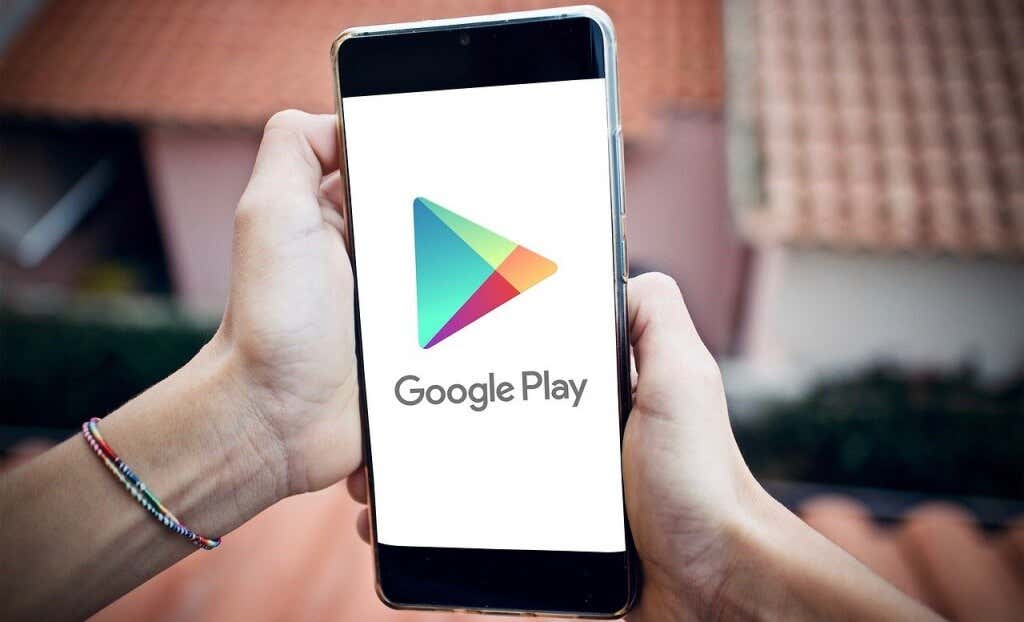
Google Play System updates introduce new features and resolve critical Google Play Store issues in Android. Refer to this Google product documentation to learn more about Google System Updates.
Baseband Version: This is the version of your phone’s baseband processor. Baseband is the firmware that controls radio communication (cellular data, Bluetooth, NFC, etc.) on your Android smartphone.
Kernel Version: Kernel is an Android component that manages the interaction between Android apps and your phone’s hardware (CPU and memory). On the “Android version” page, you’ll see when (date and time) your device’s kernel was last updated.
Fun Tip: Tap on Android version multiple times to reveal an Android screen or unlock the Android version’s Easter egg.
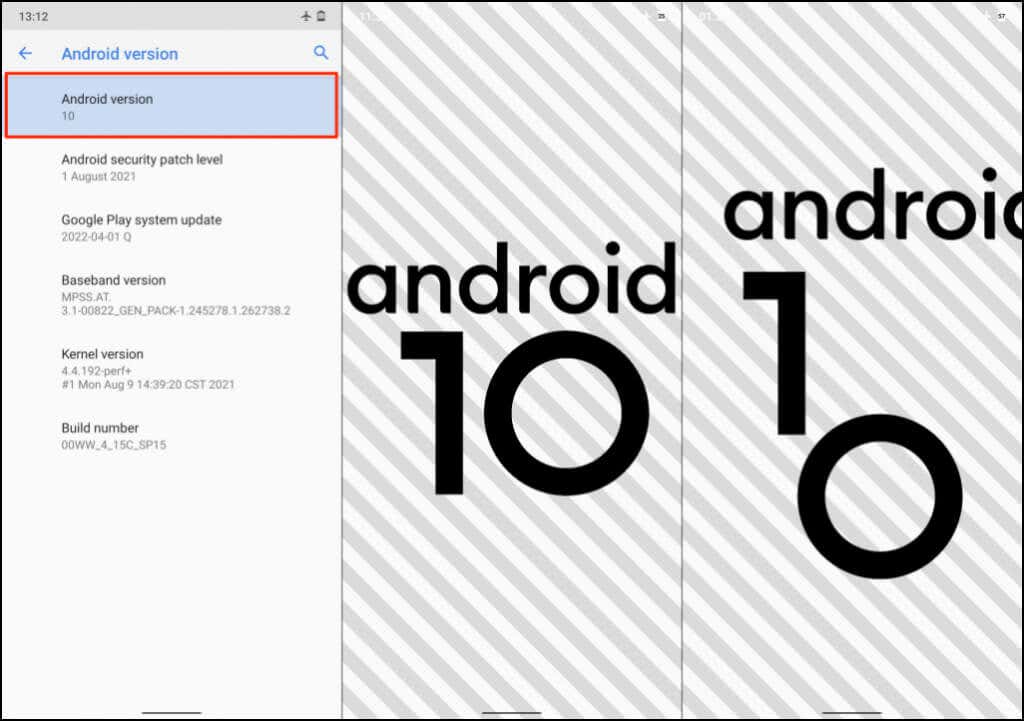
Check Android Version on Phones Running Android Skins
Android Skins are revamped versions of the stock Android operating system. Many device manufacturers customize several components of the operating system for their phones. Phones with Android skins have a different graphical user interface (GUI) and other functionalities you may not find in stock Android devices.

Additionally, phones running Android skins have numerous applications pre-installed by the manufacturer, not Google. They’re based on the Android operating system, but they look and feel different from the traditional Android environment. The steps to checking the Android versions of devices using Android skins will vary depending on their brand and model.
Samsung, OnePlus, Oppo, Sony, Motorola, Xiaomi, and Vivo are popular manufacturers that use Android skins on their mobile devices.
Check Android Version on Samsung Galaxy Phones
- Go to Settings, select About Phone, and tap Software Information. Or, tap the search icon in the Settings app and type software information in the search bar. Select Software Information in the search results to proceed.
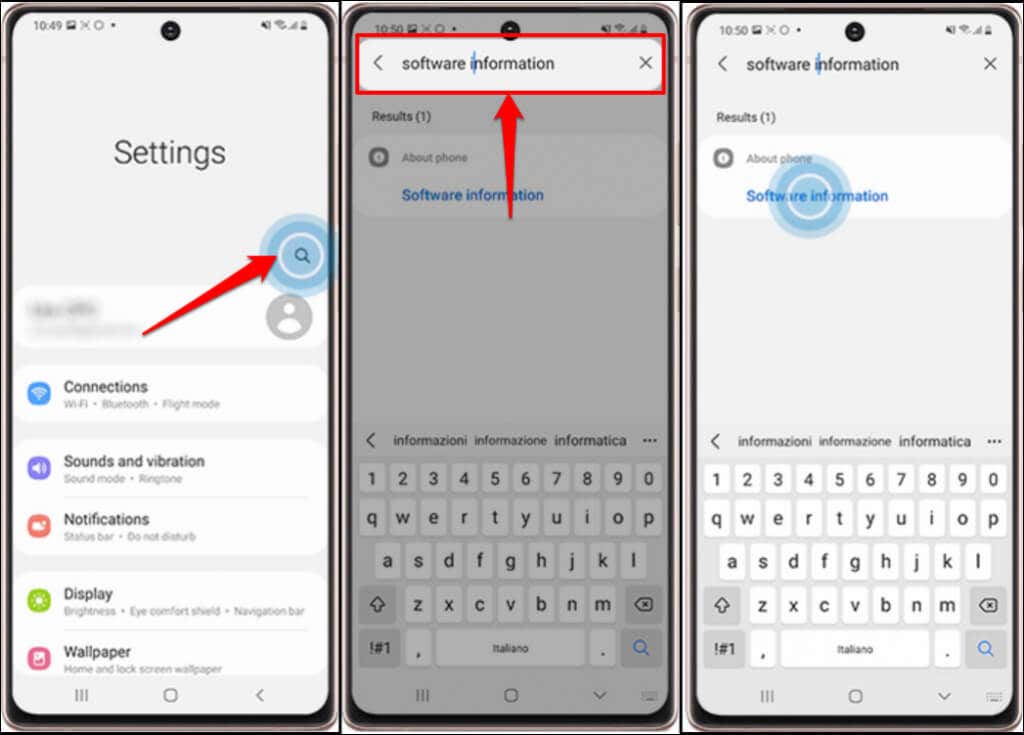
- Tap Software Information again on the next page and see the Android version row.
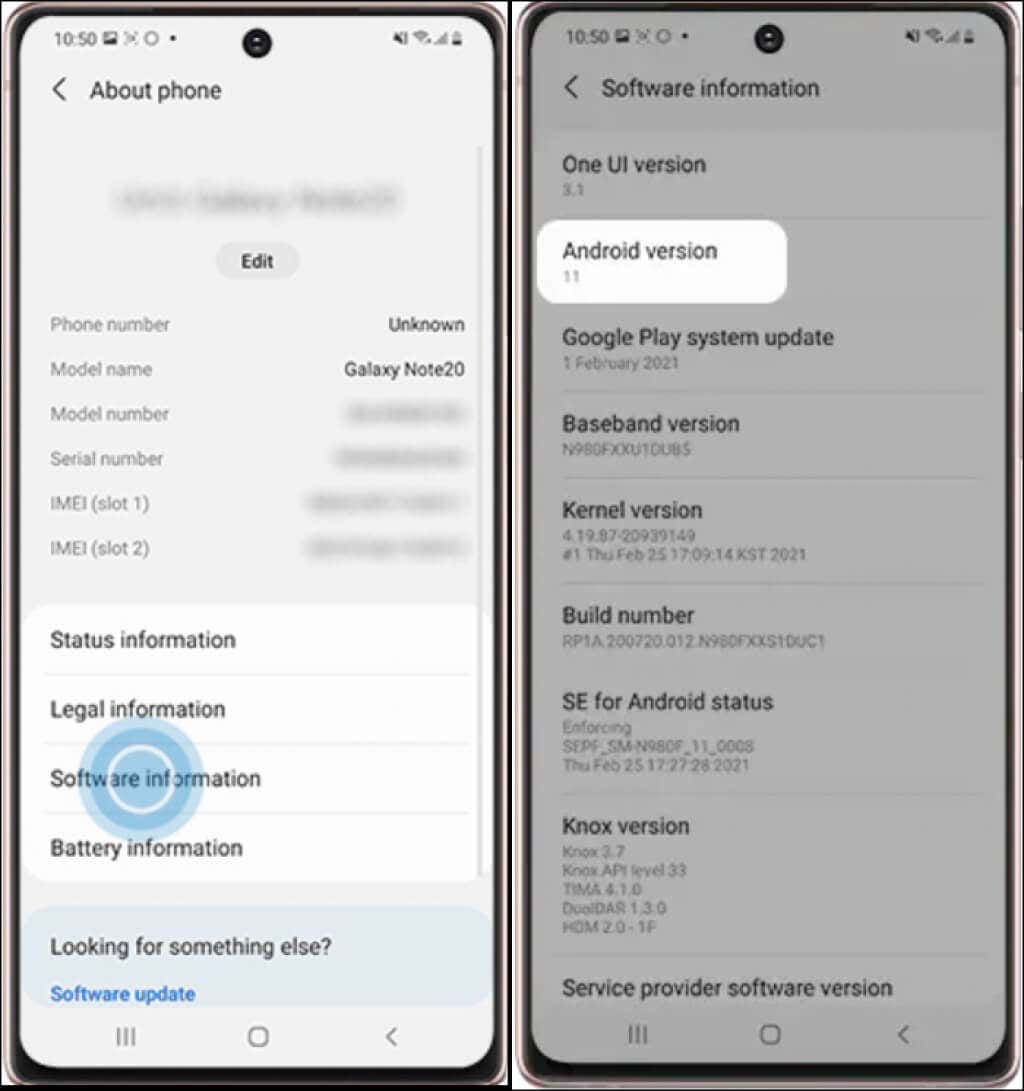
Many phone manufacturers have their device’s operating system information in the “About phone” menu. If you use a Xiaomi, OnePlus, Sony, Asus, LG, or HTC phone, chances are high you’ll find its Android version in Settings > About phone.
If your phone doesn’t have an “About phone” menu, search the Settings app for “Android version” instead. That should yield the information you seek.
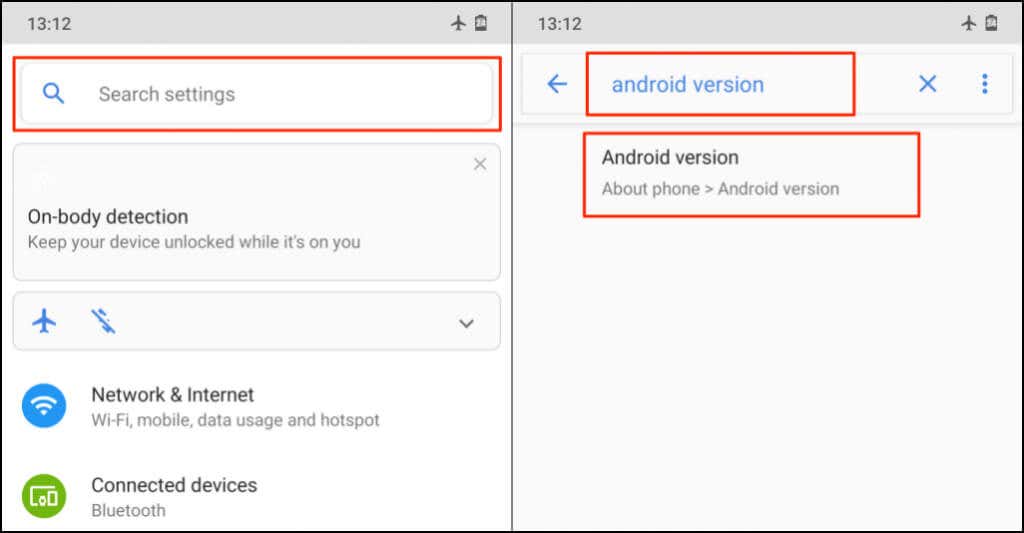
Android Versions and Codenames
Most Android phones only display the version number, not the codenames of the operating system version. Here are the codenames for all Android OS versions, from the earliest to the newest:
- Cupcake – Android 1.5
- Donut – Android 1.6
- Eclair – Android 2.0-v2.1
- Froyo – Android 2.2
- Gingerbread – Android 2.3
- Honeycomb – Android 3.0-3.2
- Ice Cream Sandwich – Android 4.0
- Jelly Bean – Android 4.1-4.3
- KitKat – Android 4.4
- Lollipop – Android 5.0-5.1
- Marshmallow – Android 6.0
- Nougat – Android 7.0-7.1
- Oreo – Android 8.0-8.1
- Pie – Android 9.0
- Android10 – Android version 10
- Android11 – Android version 11
- Android12 – Android version 12
- Android12L – Android version 12.1
Google stopped naming Android versions after desserts after Android Pie (version 9.0). Android 10, 11, and 12 have no dessert names. But there are reports that they’re internally recognized as Quince Tart, Red Velvet Cake (RVC), and Snow Cone, respectively.
Android12L is a special version of Android12 explicitly designed for Android devices with larger screens – tablets and foldable phones.
Be in the Know
Android phones usually have automatic updates enabled by default. Your device manufacturer should send notifications when there’s a new update available for your device. If your Android version remains the same after downloading an update, restart your phone to install the update. Your device may not be able to install the latest Android version if it doesn’t fulfill certain hardware requirements.
For instance, devices with 2GB RAM or lower won’t run Android 11 smoothly. We should also mention that you can only update Android on most mobile devices over Wi-Fi. Switch to a Wi-Fi connection, install an update, and check if your device’s Android is now up-to-date. Contact your device manufacturer if you can’t check your phone’s Android version or install Android updates.