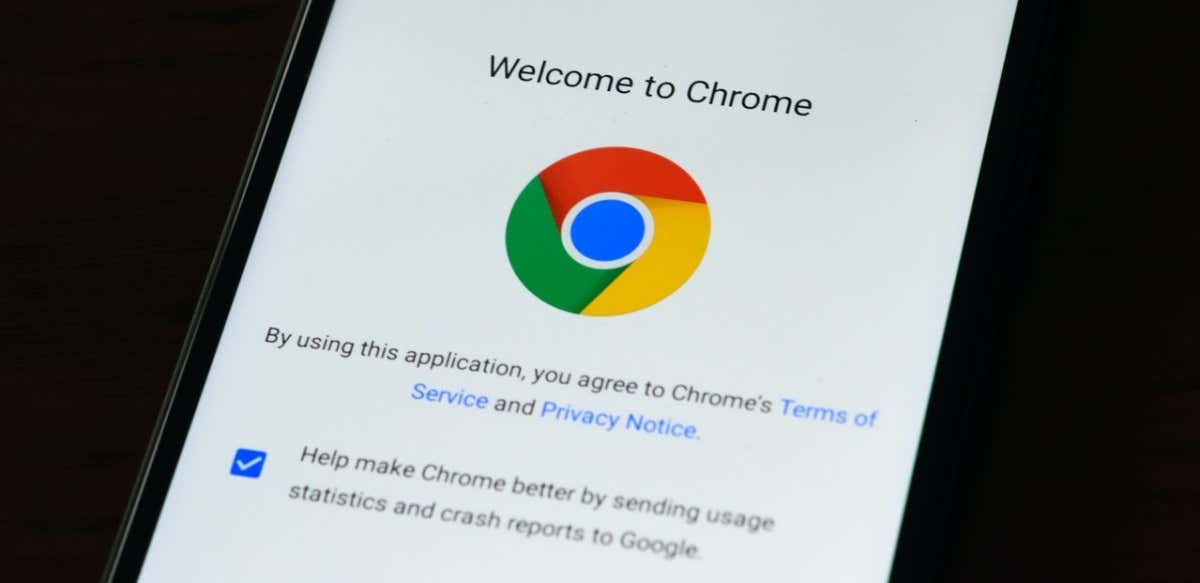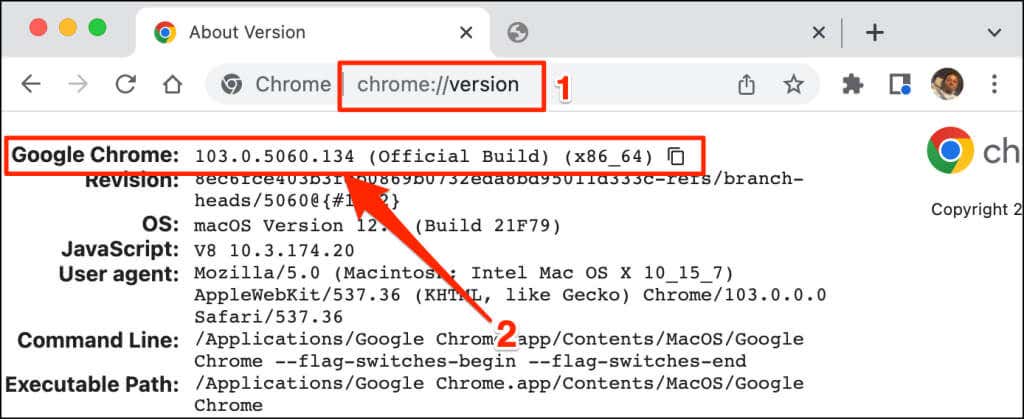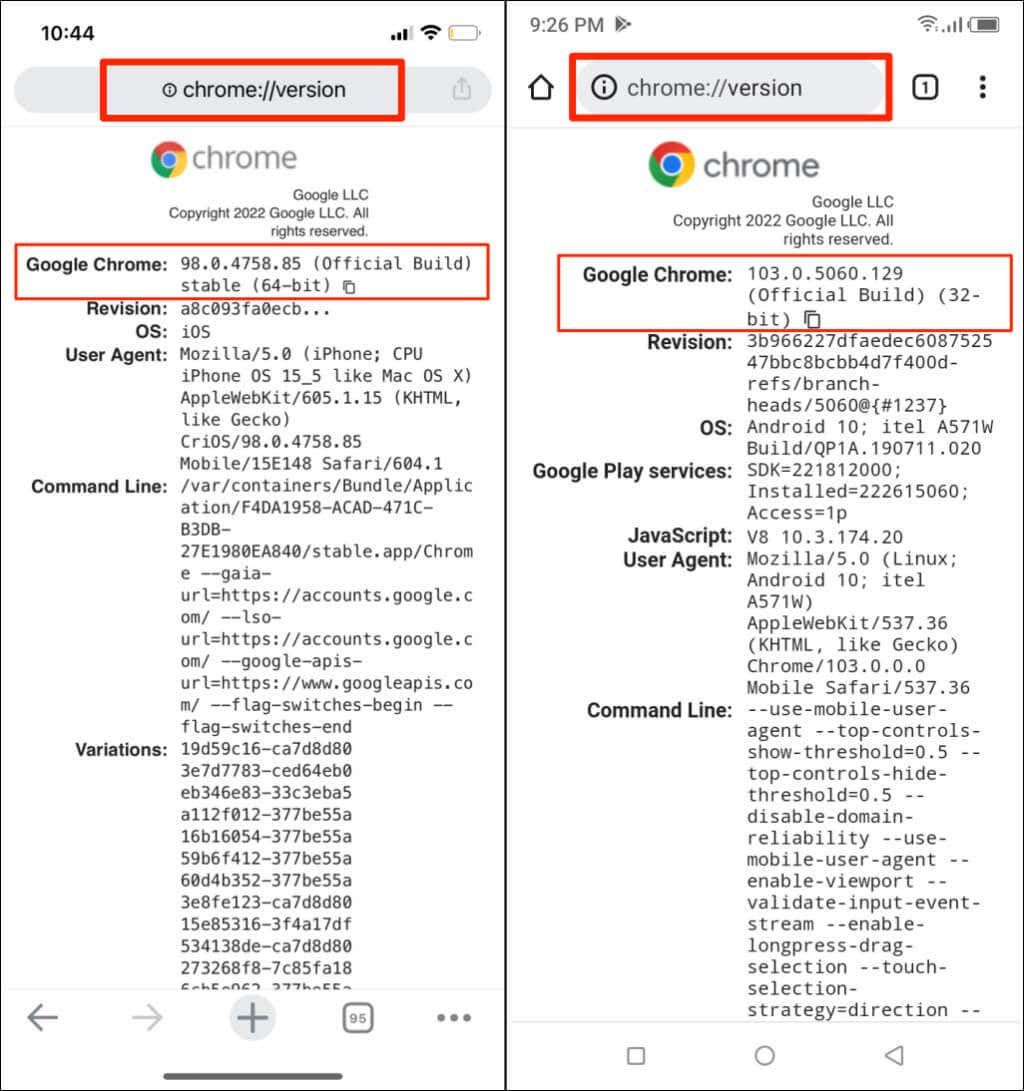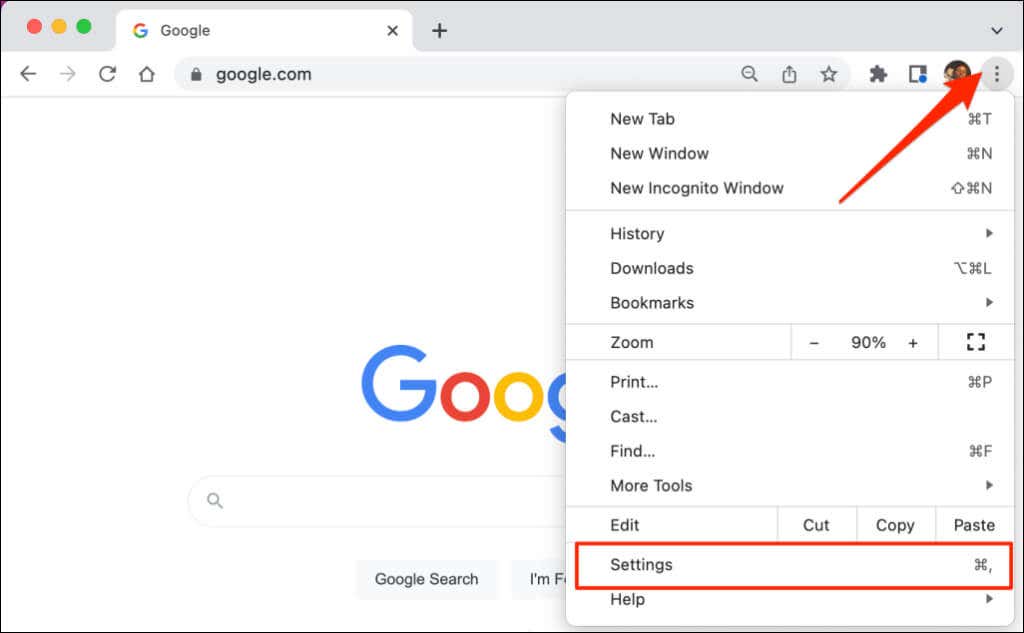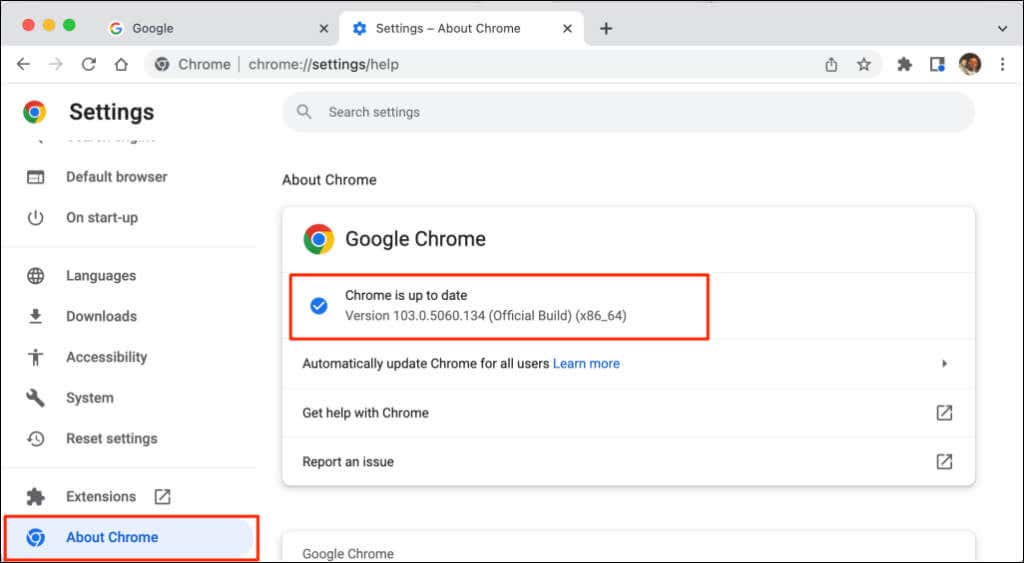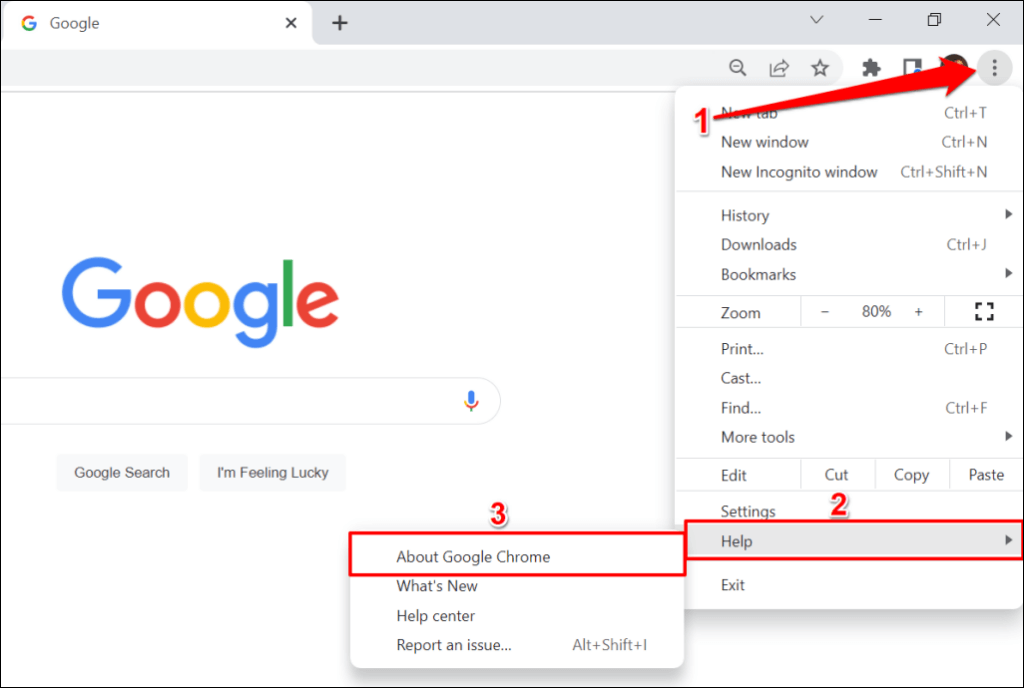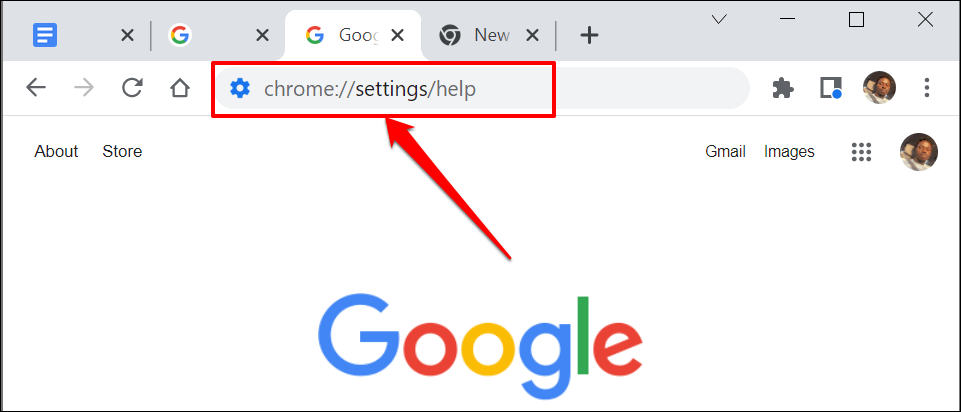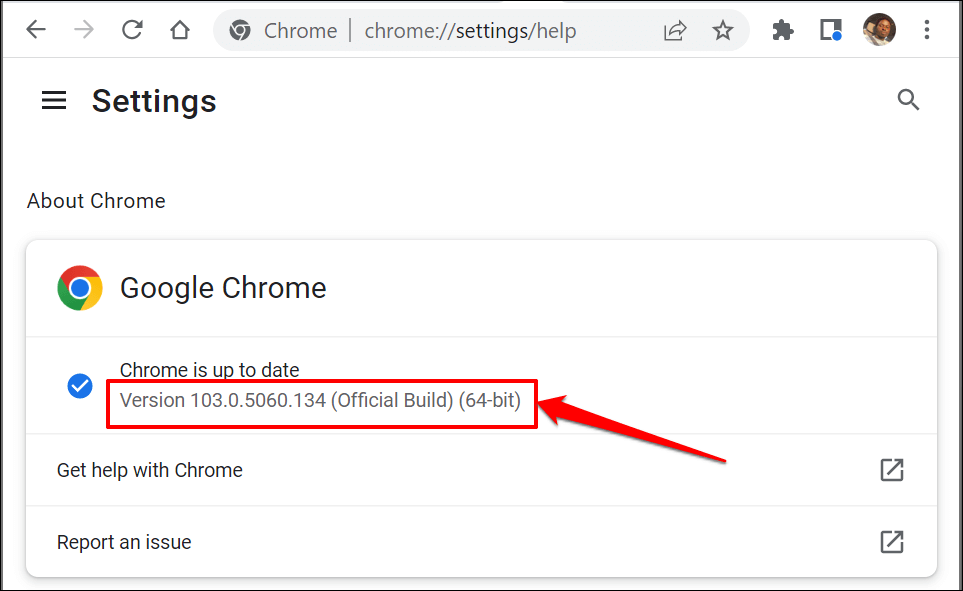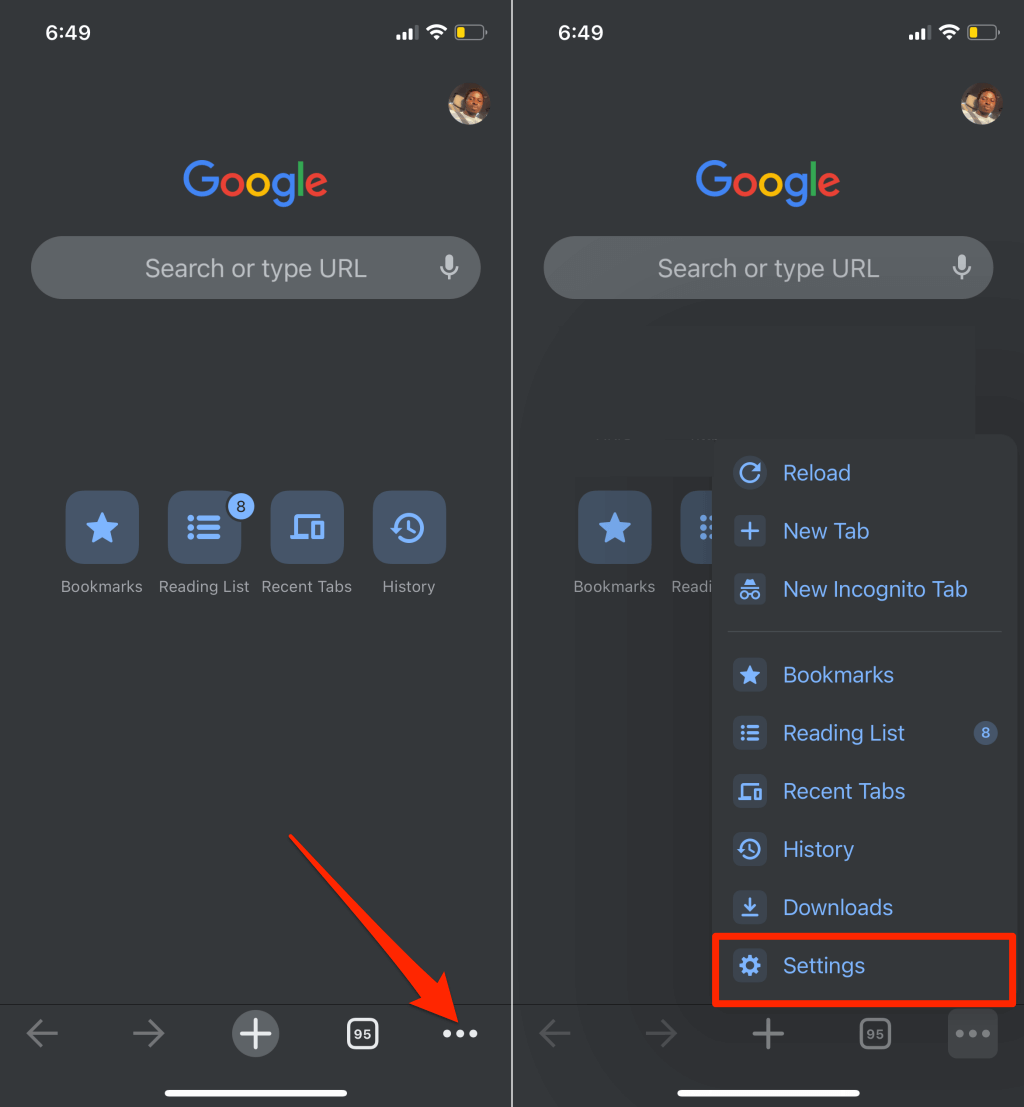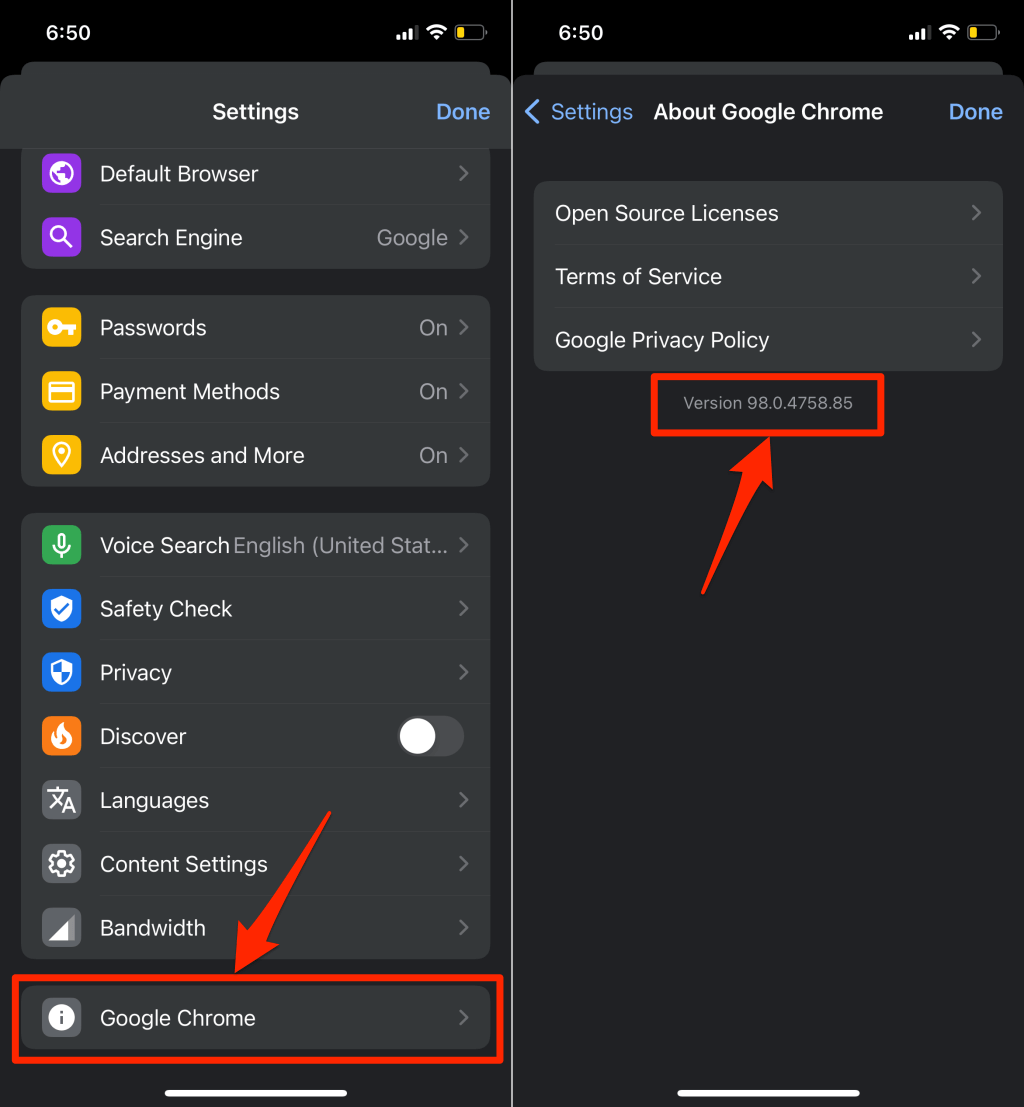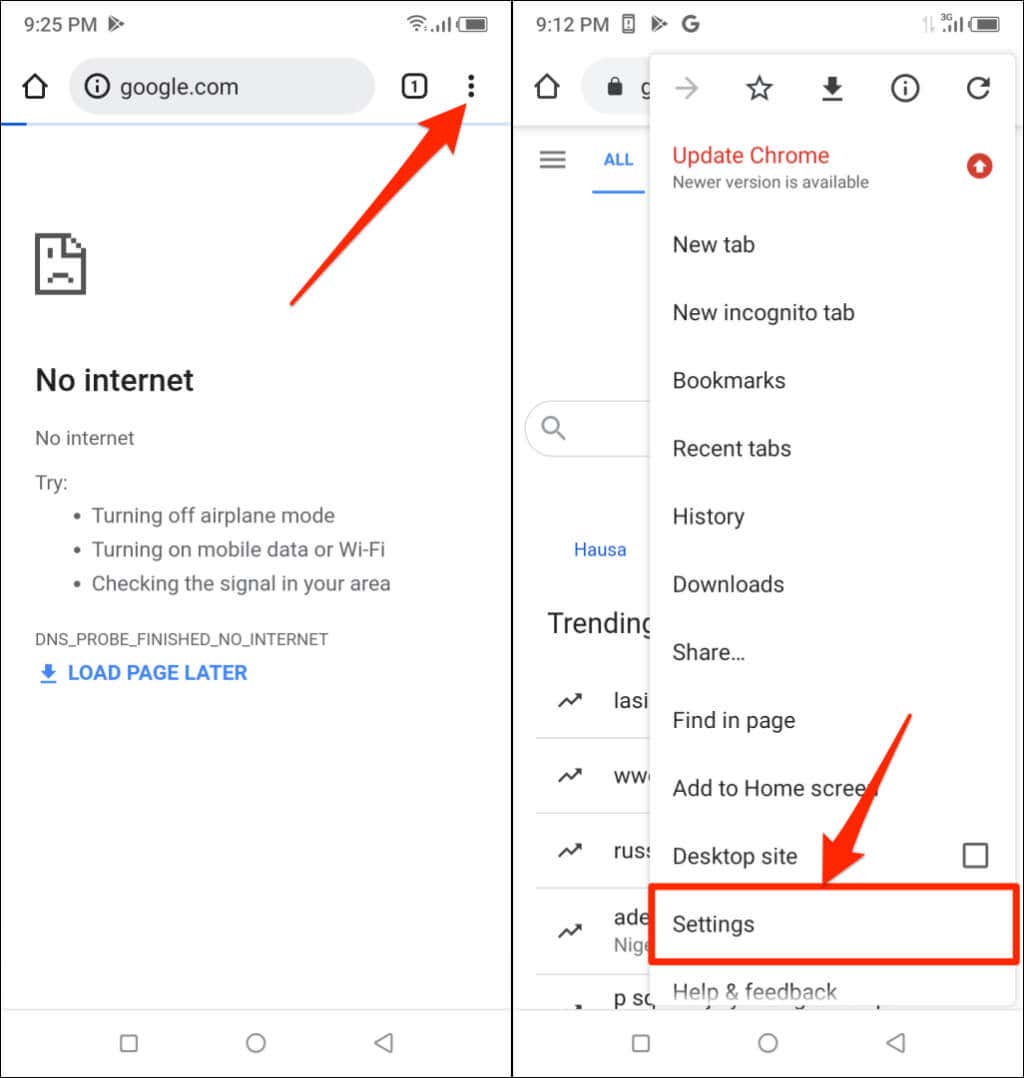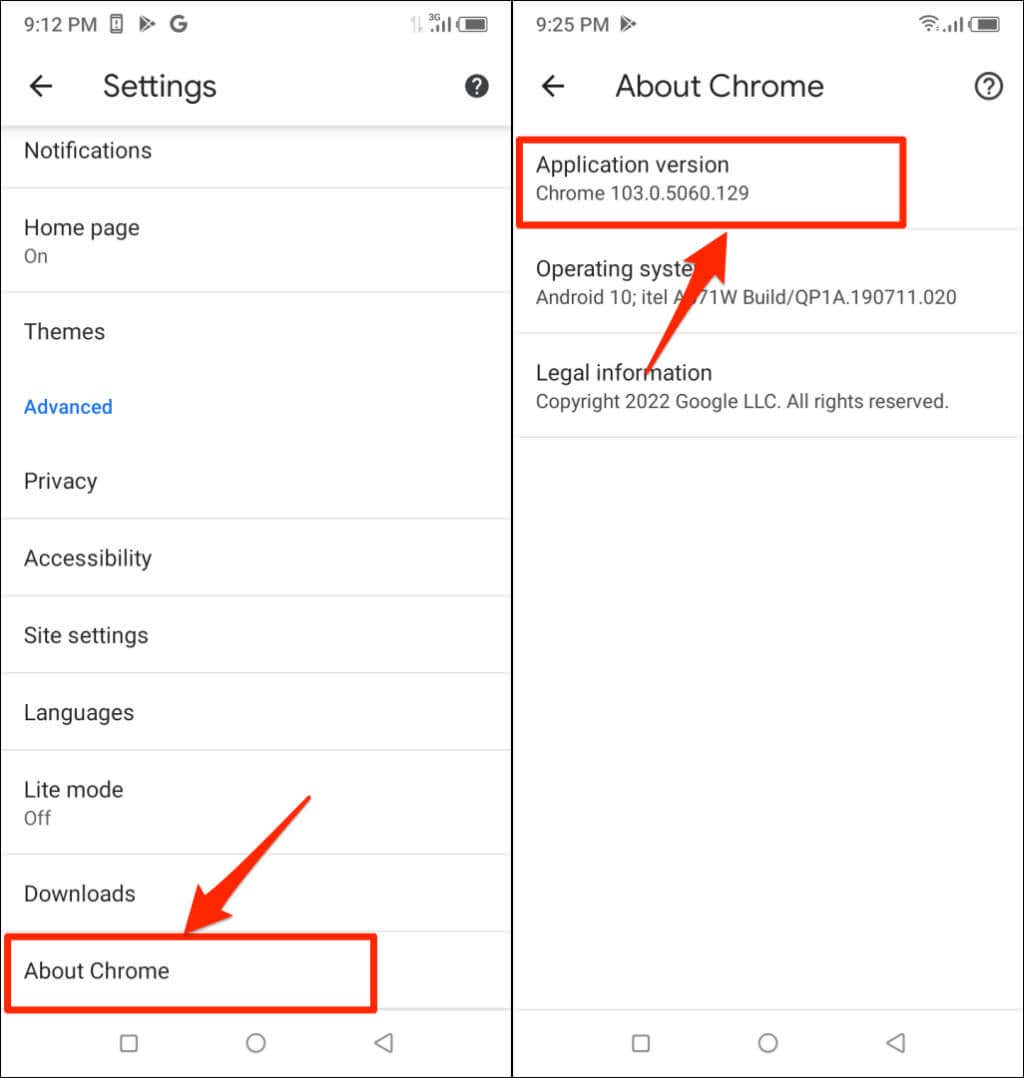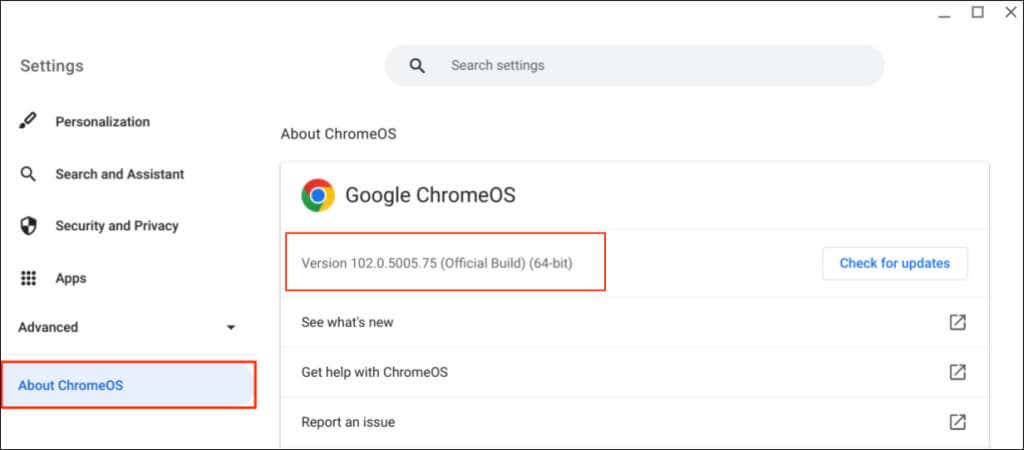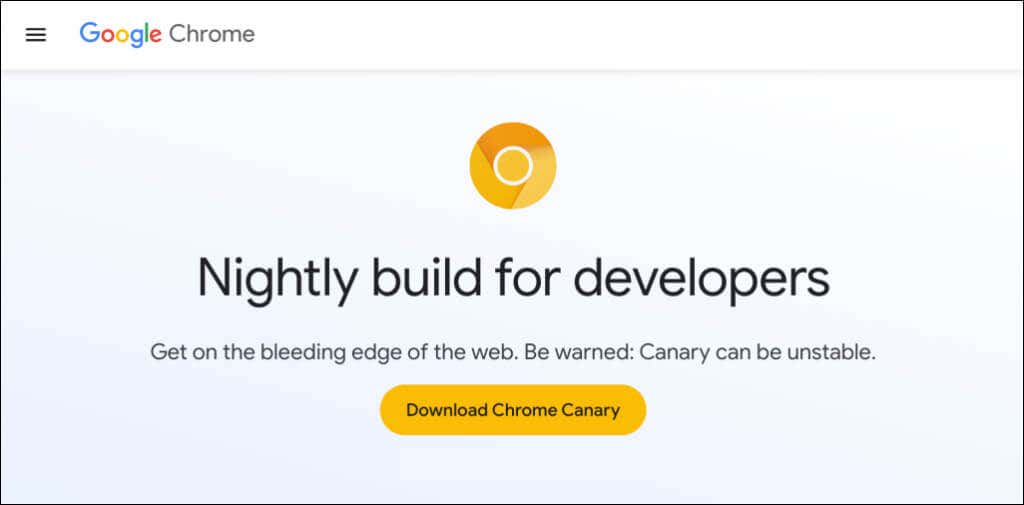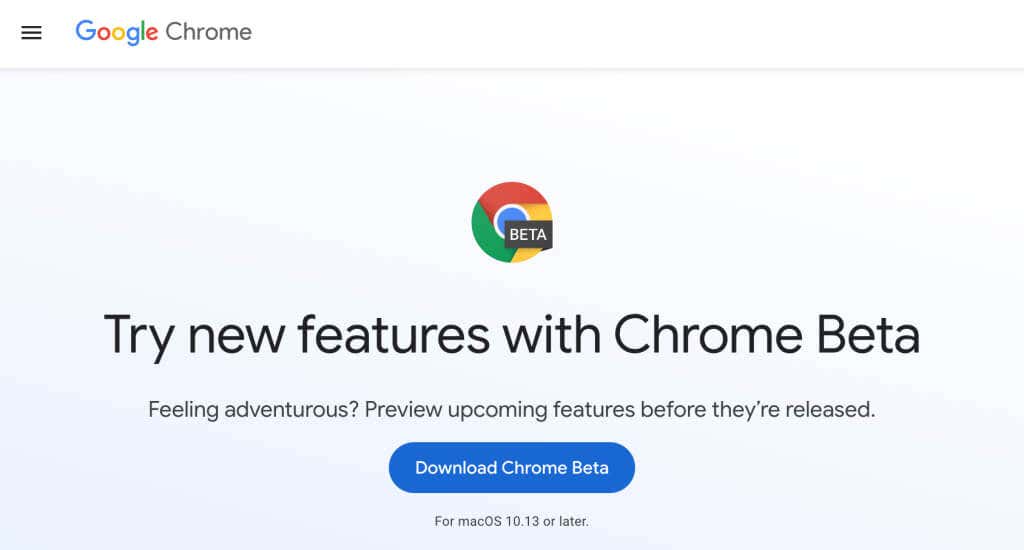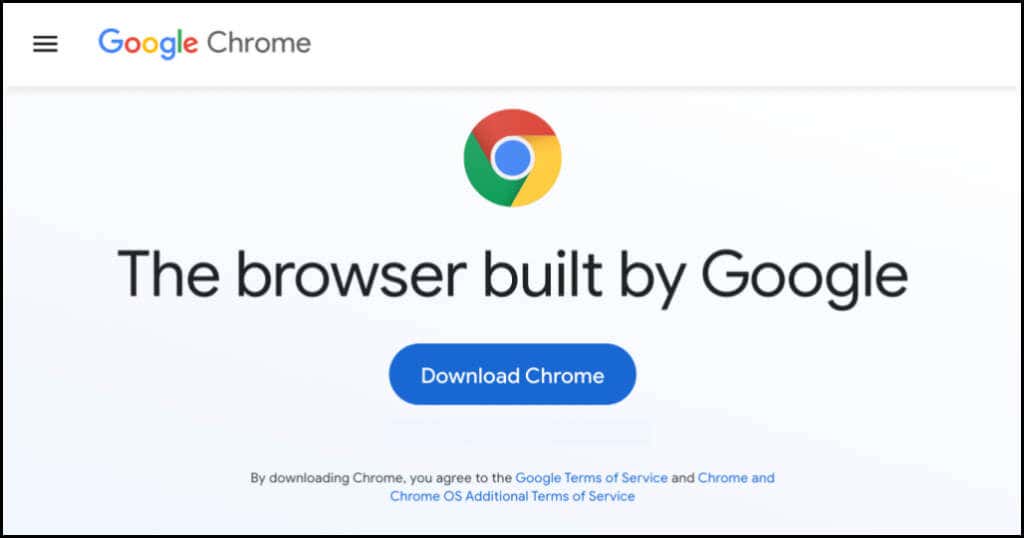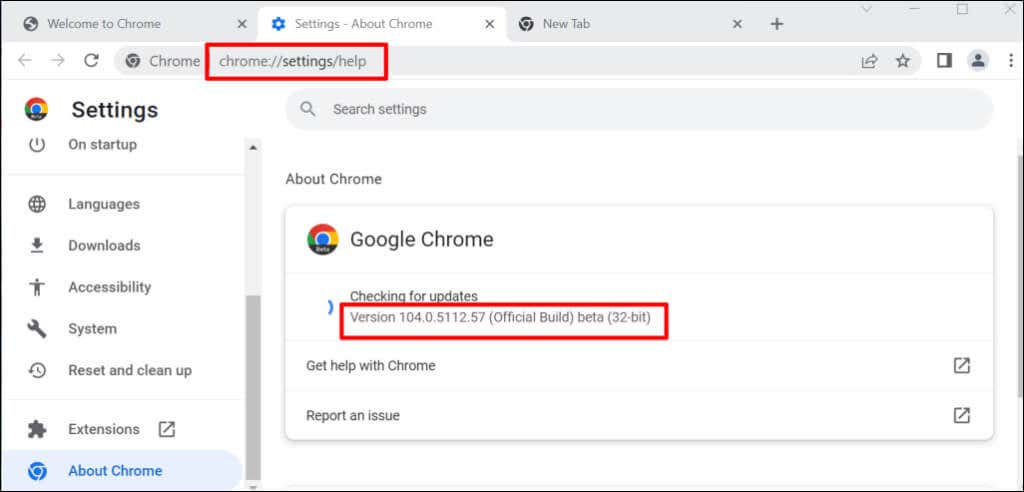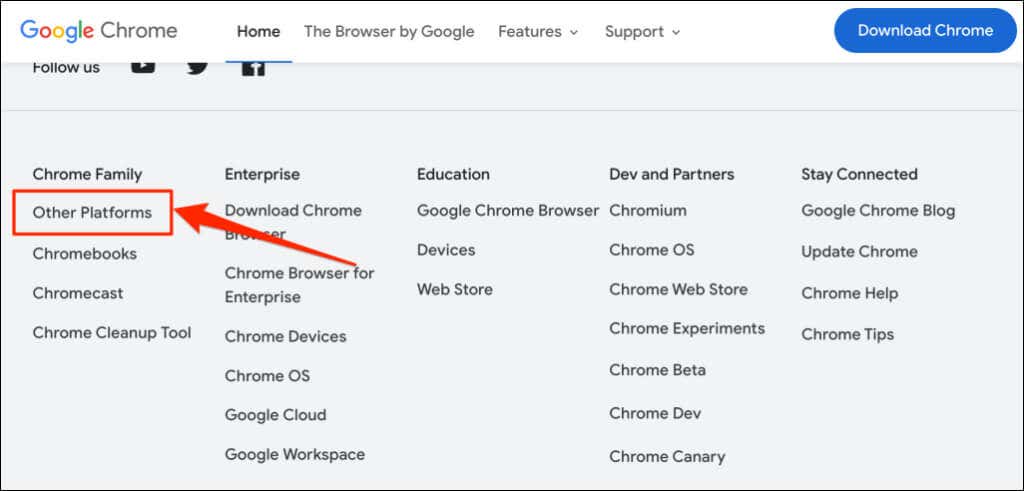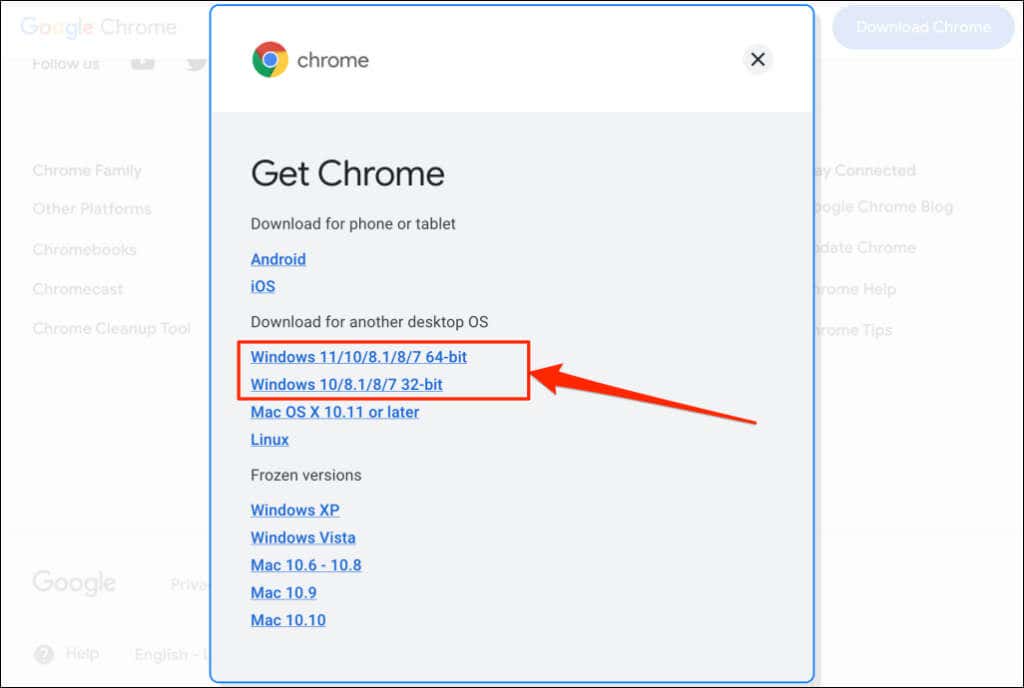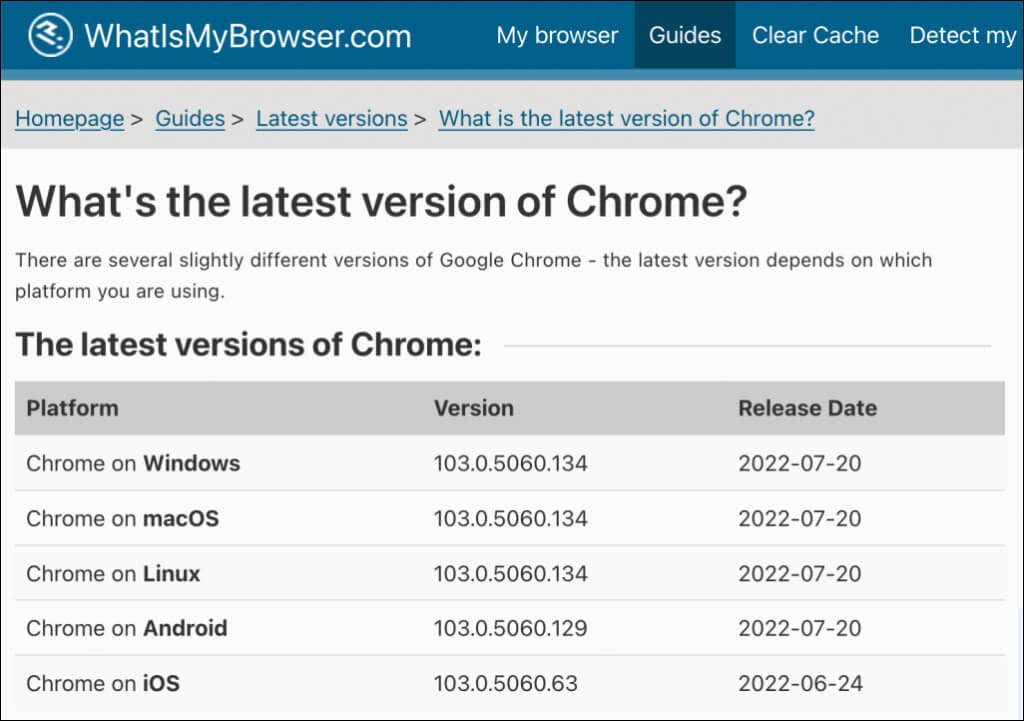Google ships minor updates to the “Stable” version of Chrome every 2-3 weeks, while major updates happen every 4-6 weeks. The minor updates or point releases typically offer security updates and bug fixes. On the other hand, major releases often ship with new features.
Google Chrome automatically installs both minor and major updates in the background on all devices. However, there are instances when Google Chrome malfunctions and the browser fails to auto-update. If you have reasons to believe the browser isn’t up-to-date, we’ll show you how to check what Chrome version you have.
Use the “chrome://version” Shortcut
Open Google Chrome on your Windows, macOS, or Linux computer and enter chrome://version in the address bar. Check the “Google Chrome” row at the top of the page for the browser version.
This technique also works on the mobile builds of the Google Chrome browser. Open Chrome on your Android or iOS device and enter chrome://version in the address bar. Check the Google Chrome row for the browser’s version or build number.
Check Chrome Version via the Settings Menu
You can also go through Chrome’s settings menu to find your browser’s version.
Check Chrome Version in macOS
If you’re using Chrome on a Mac computer, here’s how to check the browser version from its settings menu.
- Launch Chrome, tap the More icon in the top-right corner, and select Settings. Alternatively, press Command + comma (,) on your keyboard for quicker access.
- Select About Chrome on the side menu and check the browser’s version below the “Google Chrome” header.
You’ll see a “Chrome is up to date” message on the screen if you have the latest version of Chrome. Sometimes, you may need to relaunch Chrome to install pending updates. Refer to our tutorial on updating web browsers for more information on updating Chrome and other web browsers—Mozilla Firefox, Apple Safari, etc.
Check Chrome Version in Windows
Open the Chrome web browser on your computer and follow the steps below.
- Tap the More icon (three vertical dots) in the browser’s top-right corner.
- Select Help and select About Chrome.
Alternatively, paste chrome://settings/help in Chrome’s address bar and press Enter on your keyboard.
- The browser’s version number is in the “About Chrome” section.
Check Chrome Version on iOS Devices
Follow the steps below to check the Google Chrome browser version installed on your iPhone or iPad.
- Open Chrome, tap the More icon in the bottom-right corner, and select Settings.
- Select Google Chrome at the bottom of the Settings menu. Check the browser version’s bottom of the About Google Chrome” page.
Check Your Version of Chrome on Android
Follow the steps below to verify the current version of Google Chrome installed on your Android device.
- Open Chrome, tap the More icon in the top-right corner, and select Settings.
- Tap About Chrome.
- Check the Application version row to see the version of your Chrome web browser.
How to Chrome Version in Chromebook
Chromebooks are based on the Chrome operating system. If you use a Chromebook, you can verify the device’s Chrome version from the Settings menu.
Open your Chromebook’s Settings app and expand the “Advanced” drop-down section on the sidebar. Select About ChromeOS to check what version of Chrome’s operating system is powering your Chromebook.
Chrome Development/Release Channels
Google releases all versions of the Chrome browser in trickles, depending on the stage of development. Chrome has four release channels: Canary, Dev, Beta, and Stable.
Chrome Canary Channel
This channel is at the forefront of Google Chrome’s development phase. Google calls it the “bleeding edge” build of Chrome. Canary builds are in development, and new versions are released daily.
The Canary channel is the first testing ground for new features still in development. If Google were to introduce a new feature in Chrome, the company first pushes the feature to the Canary build for testing and observation.
Chrome’s Canary channel is the most unstable build of the browser. You can run Chrome’s Canary build alongside the stable version on your device. However, we don’t recommend installing Chrome Canary unless you’re asked to—especially on your primary computer.
Chrome Dev Channel
Google updates the Dev channel once or twice weekly. Developers often use this build to get a 9-12 weeks preview of new features coming to Chrome.
The Dev channel often crashes and malfunctions, but it’s a lot more stable than the Canary channel. Google resolves issues with features in the Dev channel before marking them as “stable.”
Chrome Beta Channel
Chrome’s Beta build lets you test-run new features 4-6 weeks before they’re introduced to the Stable version of Chrome. Google updates the Beta channel roughly every week, fixing issues or bugs reported by Beta users/testers.
Stable Channel
Chrome’s Stable build is what you’ll find on the Chrome website, Google Play Store, and Apple App Store. The Stable channel is also called the “Official Build” The Chrome team has thoroughly tested this channel, and you should have little to no issue using the browser.
32-bit or 64-bit Chrome: What’s Different
You may see “32-bit” or “64-bit” next to your Chrome version number. The 64-bit version has more RAM than the 32-bit version and performs best on 64-bit computers.
When downloading Chrome from Google Chrome’s website on a Linux or macOS computer, you get the 64-bit version by default. In Windows, Chrome automatically detects your PC’s processor architecture and provides the version that’s best for your device.
You’ll get the 64-bit download link on a 64-bit PC and the 32-bit download link on 32-bit devices. Google also gives users the liberty to download either the 32-bit or 64-bit version of the browser. Scroll to the bottom of the Chrome download page and select Other Platforms.
Select your preferred version (32-bit or 64-bit) on the “Get Chrome” pop-up page.
Google Chrome Version History
You now know how to check Chrome’s version. The next step is verifying if you have the latest browser version on your device. WhatIsMyBrowser.com keeps an updated summary of the latest Google Chrome web browser versions and their release dates.
If your device’s browser version differs from what’s on WhatIsMyBrowser’s report, update Google Chrome immediately.