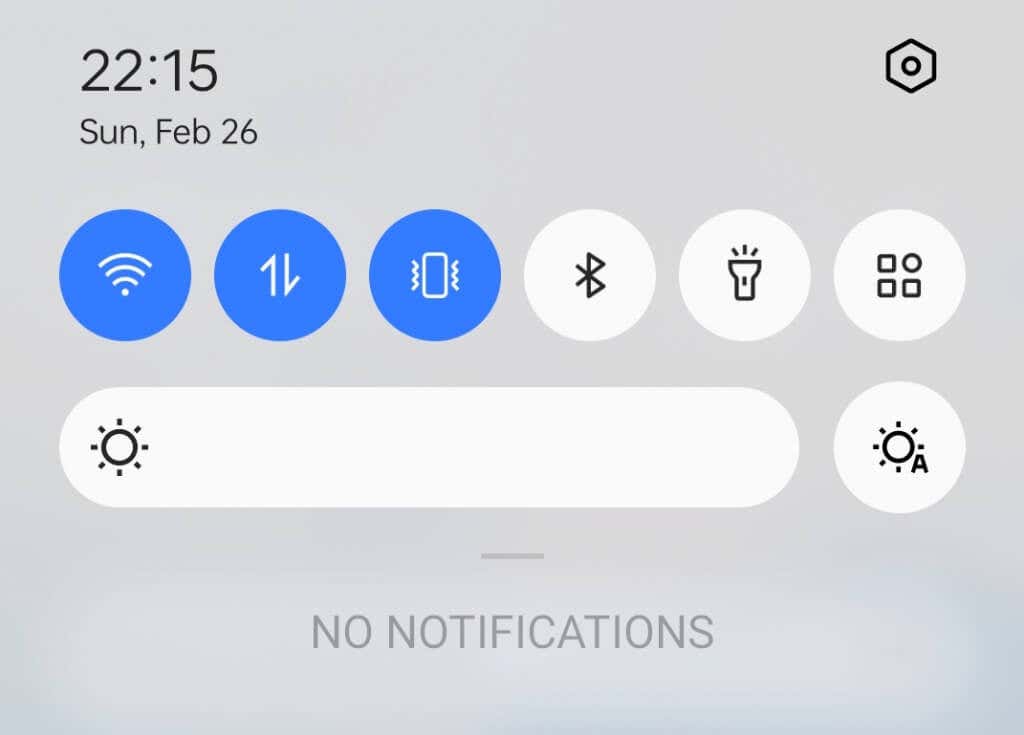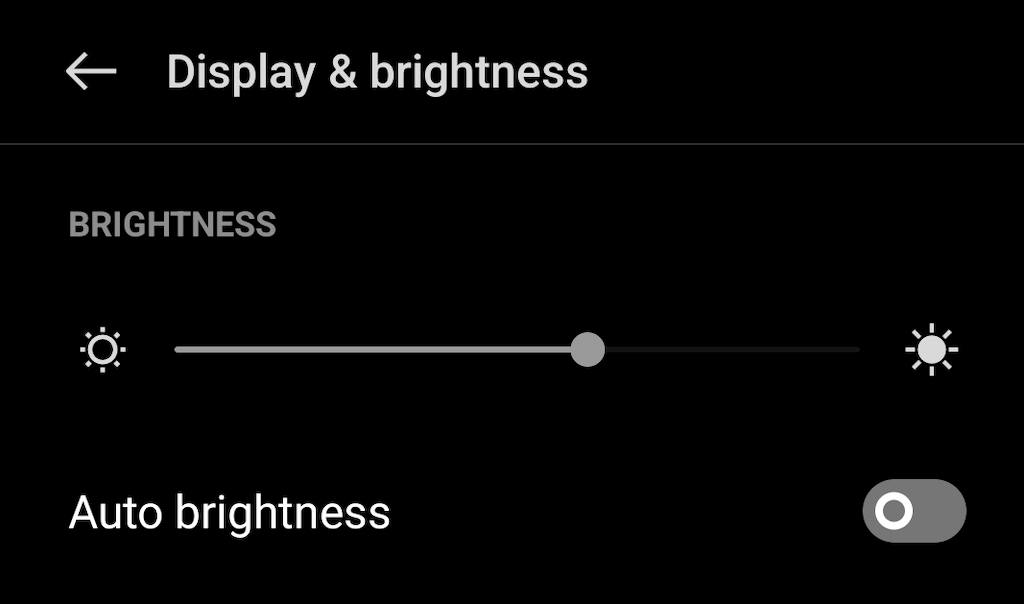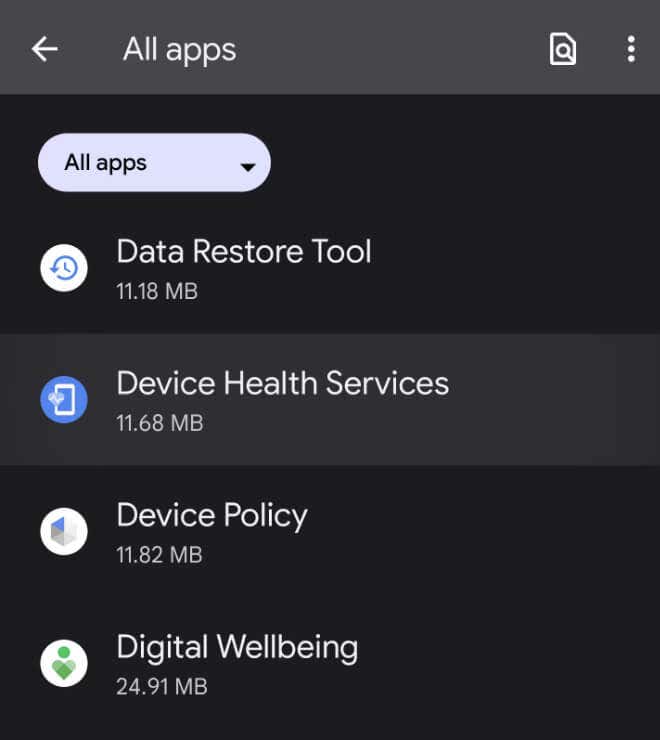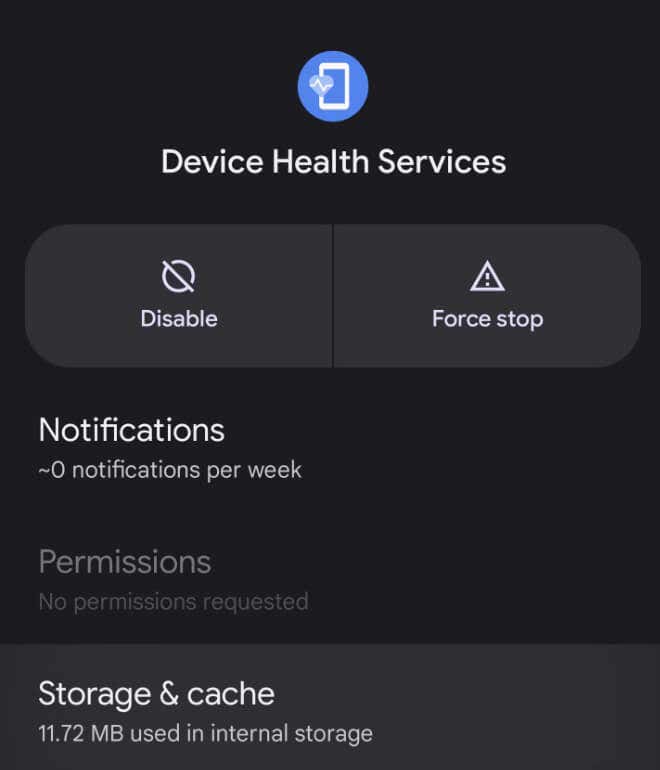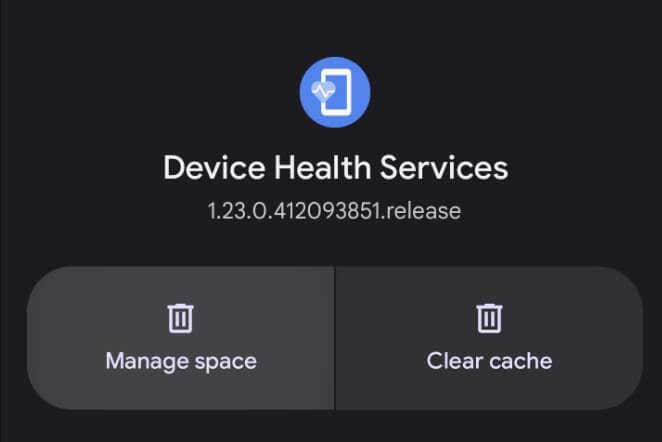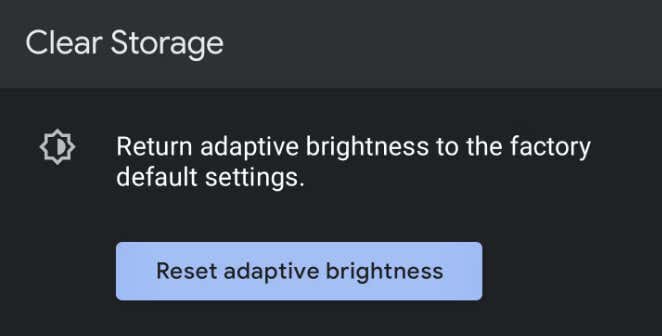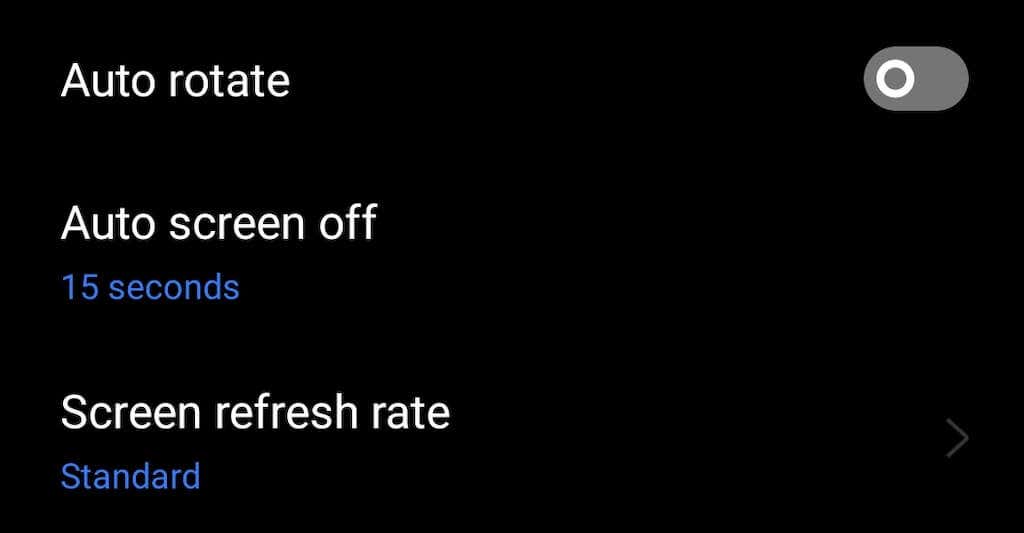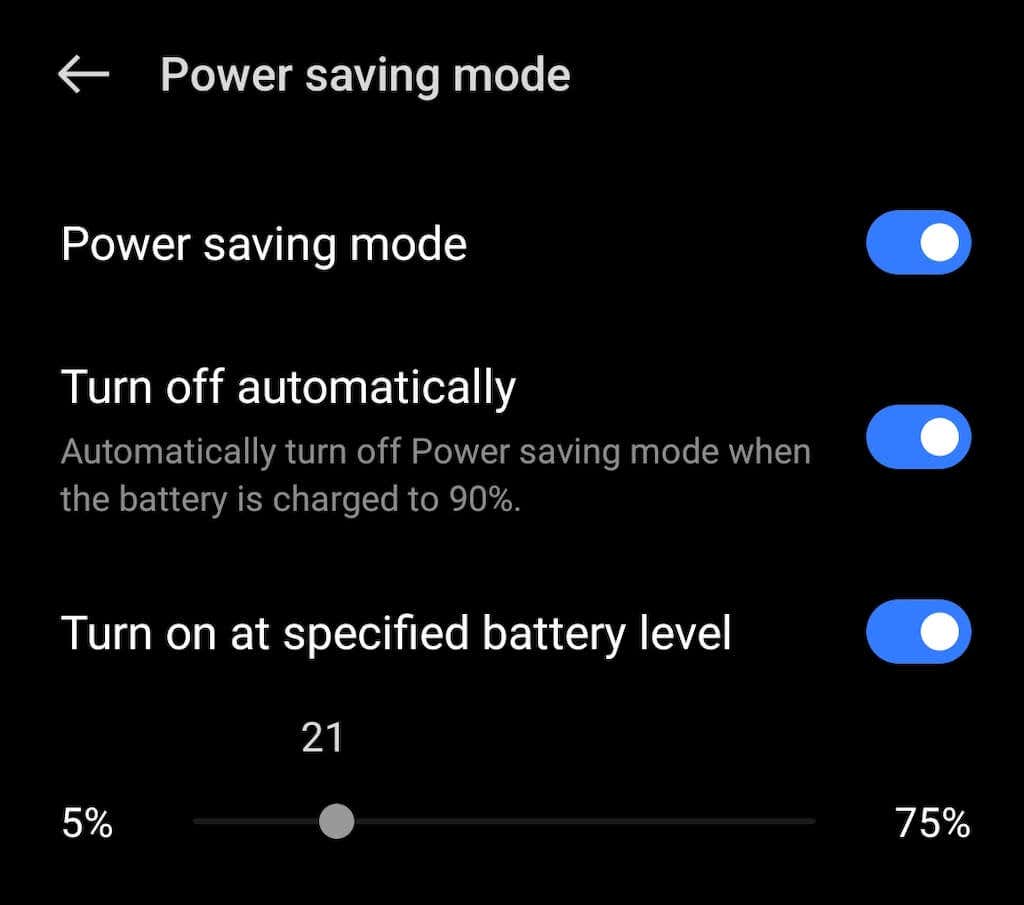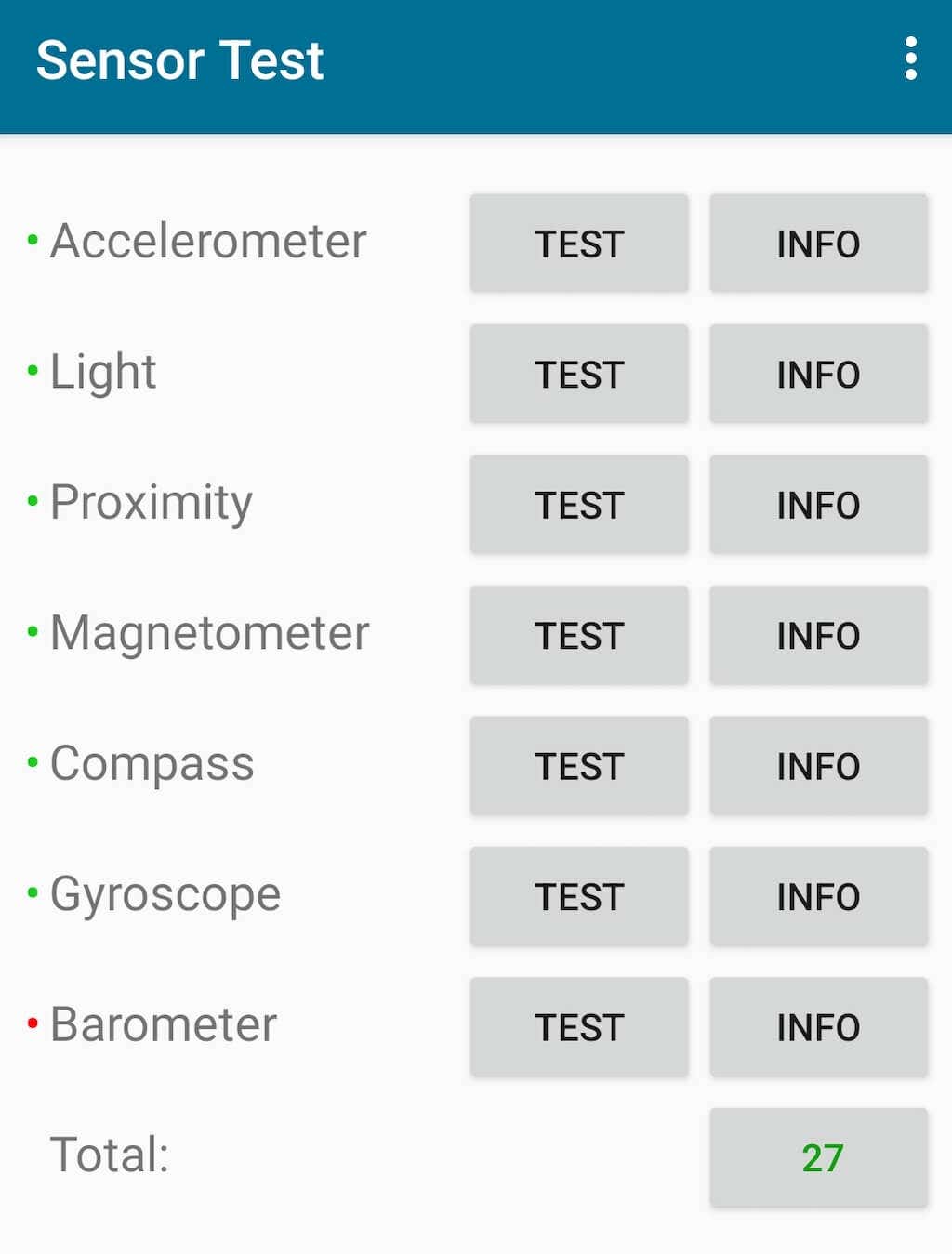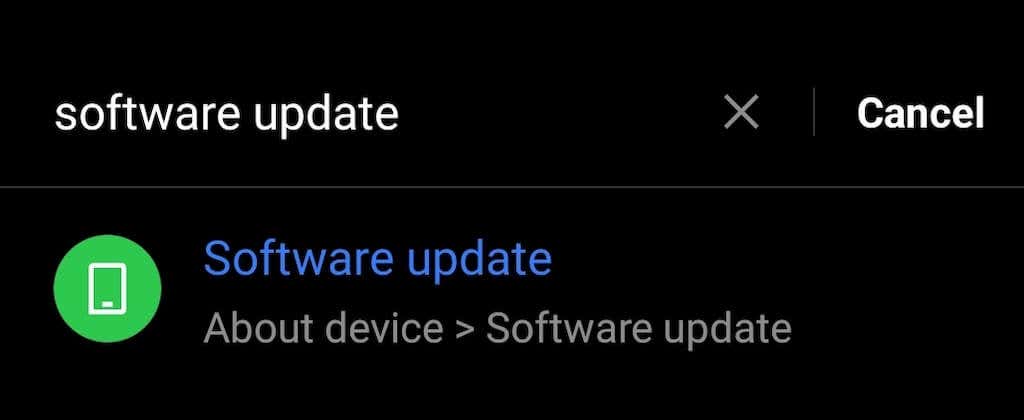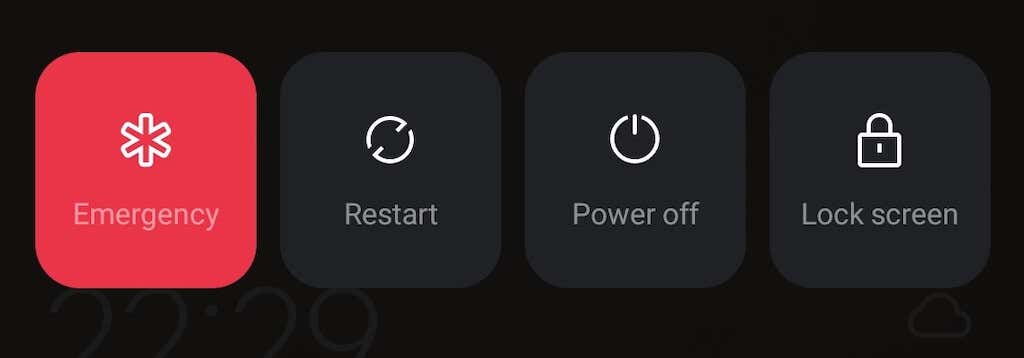Have you noticed your Android screen getting darker with time? Is it becoming harder to use your smartphone since you can barely see what’s on your screen? That’s a sign that the Adaptive Brightness on your Android smartphone stopped working.
Read on to learn why Android devices automatically dim the display brightness and how to fix your screen brightness going down.
Why Brightness Keeps Going Down on Your Android Phone
Both old and new Android phones come with a feature called Adaptive Brightness. This feature uses light sensors to adjust your screen’s brightness based on the ambient light conditions. Adaptive Brightness makes it easier to read your phone’s screen in different lighting and saves your phone’s battery life.
Adaptive Brightness also uses on-device machine learning to detect and learn your phone user habits every time you manually tweak the brightness slider on your phone. Your Android phone then integrates these behaviors into the auto-brightness feature.
While Adaptive Brightness sounds like a handy feature on paper, it might not work as intended. When it malfunctions, the automatic brightness may make your screen too dim. If you also happen to be outside, you risk not being able to use your phone if it happens.
How to Fix Brightness Going Down on Android
If your phone brightness keeps going down, here are a few fixes you can try to troubleshoot the issue.
1. Turn Off Adaptive Brightness
The first troubleshooting technique you should try if your Android display keeps dimming is to turn off auto-brightness.
To do this, swipe down to access the Notifications panel and select the Settings icon. Alternatively, open the Settings app on your smartphone and tap Display or Display & brightness.
In your phone’s display settings, scroll down until you see Adaptive brightness or Auto brightness.
Switch the toggle next to the Adaptive Brightness setting off.
This alone can sometimes fix your phone’s brightness level. If it didn’t help, try the following fixes.
2. Reset the Adaptive Brightness Settings
If after you turn the Adaptive Brightness feature back on, it keeps messing with your phone’s brightness, you can try resetting this feature to its factory default settings. It will erase all of the data your phone learned about your manual adjusting of the phone’s brightness, and it might be enough to fix any issues with auto-brightness you’re having.
Follow the steps below to reset the Adaptive Brightness to its factory default.
- Open Settings on your smartphone.
- Go to Apps and select See all apps to open a full list of apps.
- In your apps list, find and select Device Health Services.
- Select Storage or Storage & cache (for Pixel phones).
- Select Manage storage or Manage space.
- Select Reset adaptive brightness. Then select Ok to confirm.
The feature will then revert to its factory default settings.
3. Check Screen Timeout Duration Settings
Screen timeout (or auto screen off) is how long it takes your phone to automatically switch to the lock screen after inactivity. Your Screen Timeout may be set to a short amount of time, which makes it seem like your screen’s brightness is malfunctioning.
To check your screen timeout duration, open your phone’s Settings and go to Display > Screen timeout. You’ll see the current setting displayed right under it.
If it’s set to 15 or 30 seconds, it might be the source of your problems. However, before changing this setting to a maximum of 30 minutes, note that it’ll mean a significant battery drain for your Android device.
4. Turn Off Power Saving Mode
Power Saving Mode adjusts your screen’s brightness and other settings on your Android device to help preserve battery life. The low power mode is helpful when your battery is running low, and you need your phone to keep functioning for as long as possible. However, it could also be the reason for your display dimming.
To turn off Power Saving Mode on your smartphone, open Settings and select Battery or Battery and Device Care. There, you can switch the Power Saving Mode off or tweak its settings to ensure it’s only on when you need it.
5. Perform a Sensor Test
A malfunctioning light sensor might cause the problems you’re having with auto-brightness. You can perform a sensor test using either a built-in option or a third-party app to determine whether there are any hardware issues.
To troubleshoot your light sensor using the Sensor Test app, follow the steps below.
- Download and install the Sensor Test app on your phone. Then, run the app and give it all the required permissions to run the tests.
- Open the app and select TEST next to Light.
- Move your device towards the light source. If the value under the light bulb increases, your sensor works correctly. If the value doesn’t change, there’s probably a hardware issue that needs fixing by your device manufacturer.
6. Check for Updates
If none of the previous fixes worked for you, check for any new software updates. Especially the ones that include fixes for the adaptive brightness feature.
To check whether your Android phone is up to date, open Settings > Software Update.
If any updates are waiting to be installed, you’ll see them there. If there are no updates, you’ll see the Version up to date message on the screen.
7. Restart Your Phone
When you start having problems with your Android, it’s almost always a good idea to restart your device. Restarting your phone can fix minor issues, such as conflicting software or various bugs causing problems in your phone’s functioning.
To restart your Android, press and hold the power button until you see the power menu appear on the screen. Select Restart from the power menu options.
If, for some reason, that doesn’t work, try holding the power button together with the volume down button — this will start a Hard Reboot or force restart your phone.