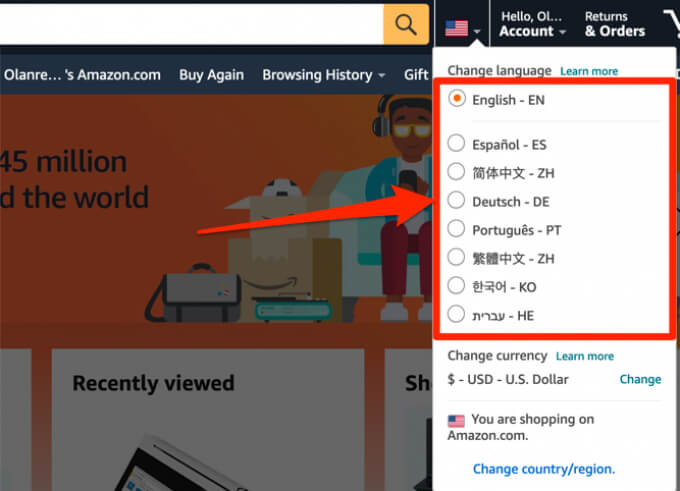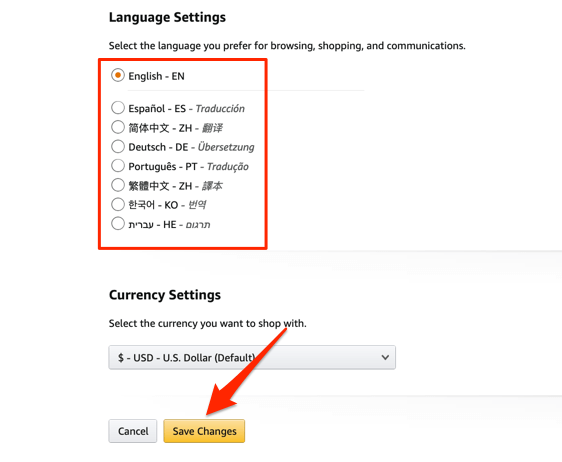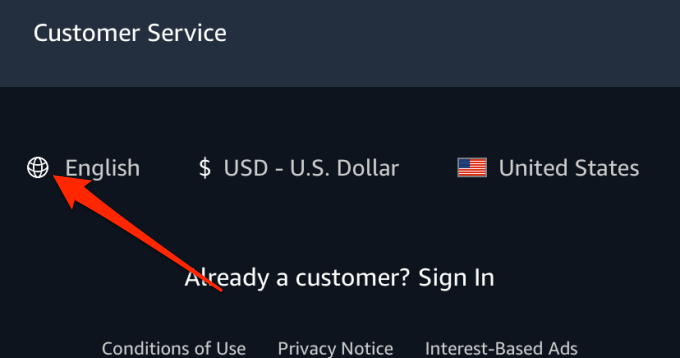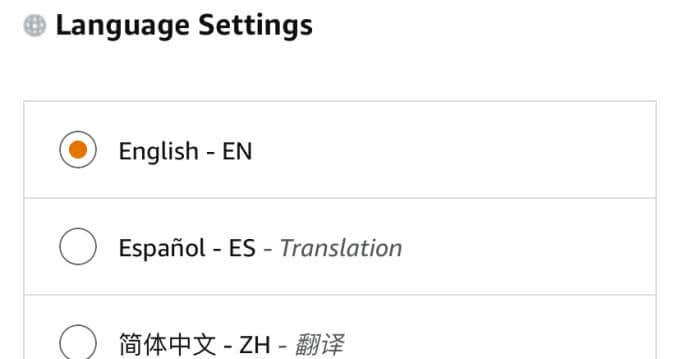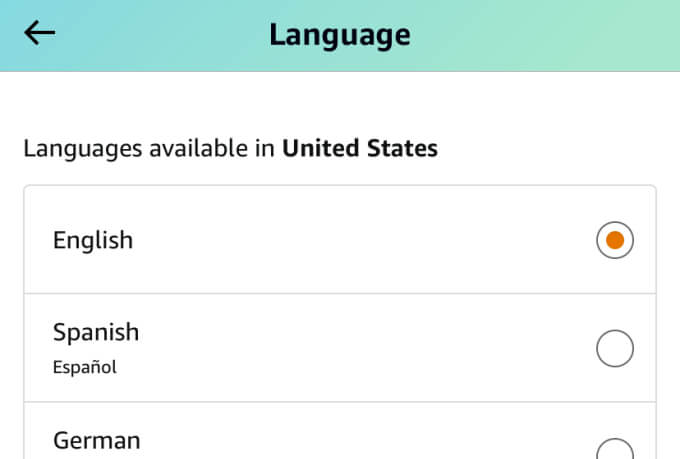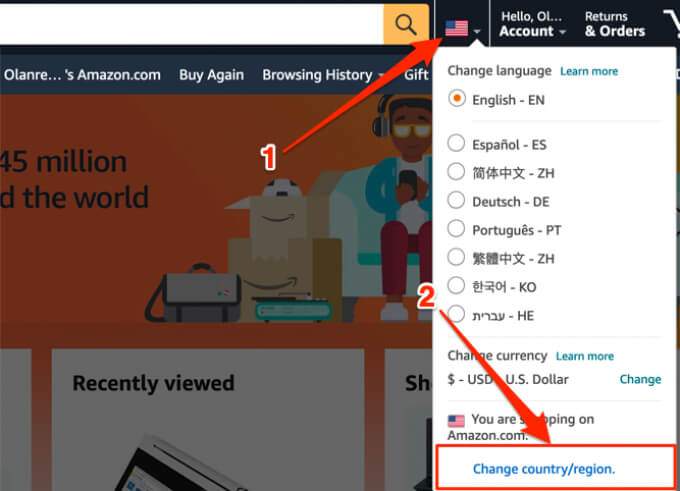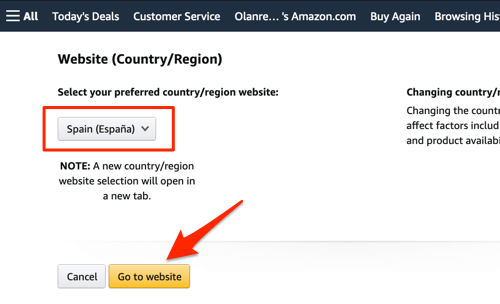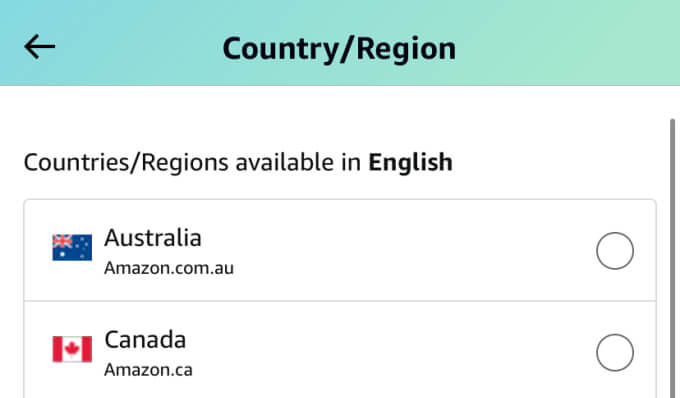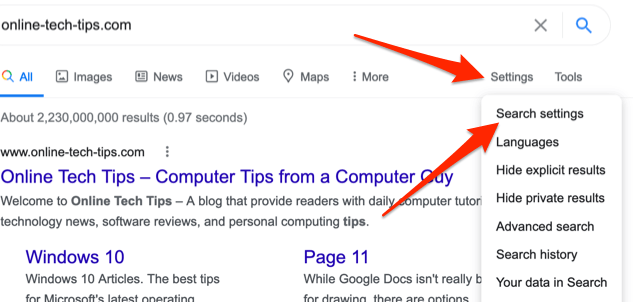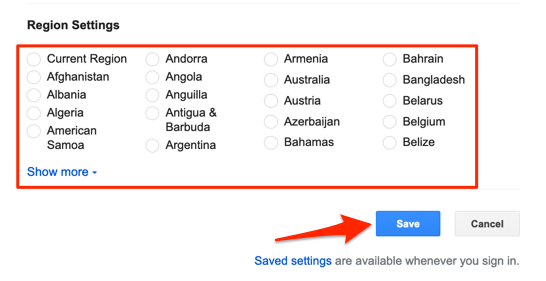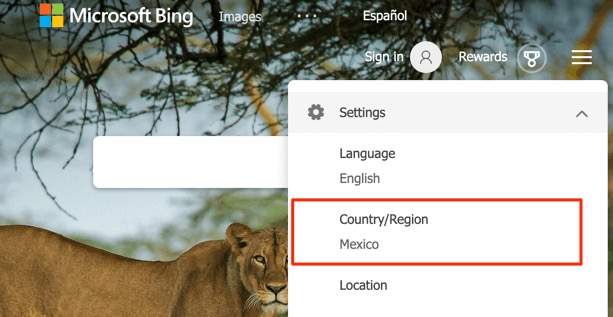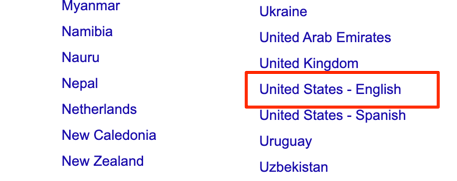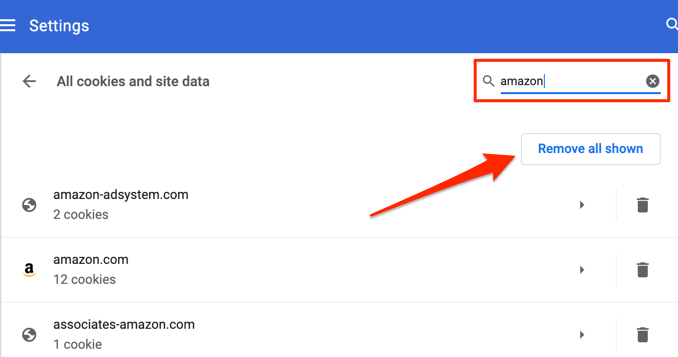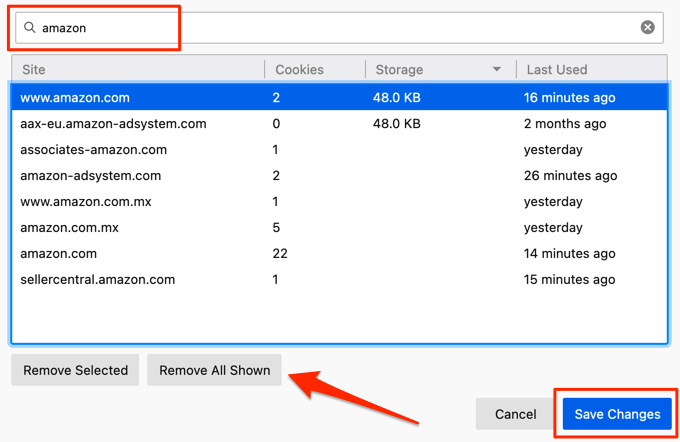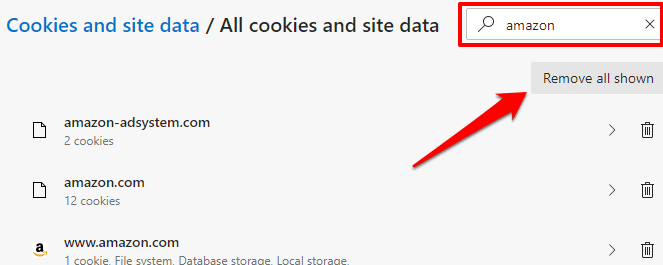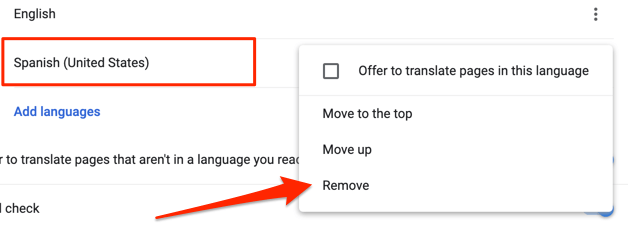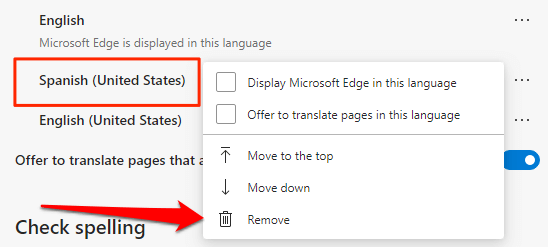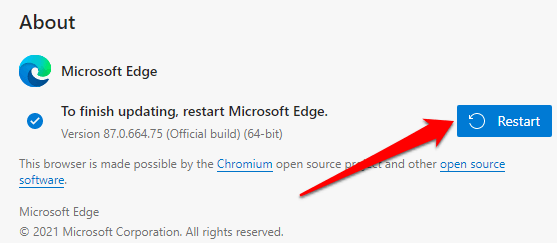Although the English version of Amazon is the definitive version of the platform, visitors and customers have the liberty to choose their preferred language. By default, Amazon assigns you a pre-selected language based on your device’s location, account settings, browser settings, among other factors.
If you find that Amazon often switches to Spanish or other unfamiliar languages on your smartphone or PC, we’ll explain why that happens and how to fix the problem. Before you jump to the solution below, close and reopen the Amazon tab or try another browser. That’ll help you ascertain the source of the problem.
Steps to Change Amazon’s Preferred Language
If other browsers display your Amazon in your preferred language, inspect the language and region settings of the affected browser. If Amazon is Spanish on all your browsers and devices, the problem most likely lies within your account settings.
1. Change Amazon Default Language
Your first course of action should be to make sure Amazon’s language isn’t set to Spanish.
On PC, click the flag icon next to the search bar and select your preferred language from the drop-down list.
Alternatively, go to the Amazon Language Settings page, select your language of choice and click Save Changes.
On mobile, scroll to the bottom of the Amazon homepage or any product page and tap the globe icon.
Select your preferred language and click Save Changes.
If the language remains unchanged, refresh the page and check again. Amazon will also send an email confirming the updated language settings.
To change your preferred language on the mobile app, tap the hamburger menu icon and go to Settings > Country & Language > Language and select the language available in your region.
2. Change Country/Region
Currently, Amazon supports 20 countries, each with different languages, prices, and shipping options. Amazon will display products and pages in Spanish if your preferred country/region on the website is set to Spain or other Spanish-speaking countries like Mexico.
To change Amazon’s country/region on your browser, click the flag icon next to the search bar and select Change country/region. It’s the link at the bottom of the drop-down card—just in case the website isn’t in English.
Click the drop-down button, select your preferred country, and click the Go to website button.
Your browser will open a new Amazon browser tab with the default language of the select country.
On the mobile app, tap the menu icon and go to Settings > Country & Language > Country/Region, and select a country in the Countries/Regions available in English (or your preferred language) section.
3. Check VPN Settings
Many websites set the default on-page language using the visitor’s geographic IP location. If you’re using a Virtual Private Network (VPN) on your smartphone or PC, and its server location is set to Spain or any Spanish-speaking country, Amazon will most likely display products in Spanish. Check your VPN settings, switch to a non-Spanish country/server, and refresh the page.
4. Check Websites’ Location and Language
Sometimes, the problem isn’t your VPN or Amazon account settings. Visiting Amazon from a third-party website may reset Amazon’s language to Spanish or other languages. From our research, we discovered that many affected users experienced this issue when they visit Amazon from Google or click on an Amazon product Ad on a third-party website.
There are two possible reasons why this language switch happens:
- Spain (or a Spanish-speaking country) is the default location of the third-party website or search engine.
- Spanish is the default language of the Amazon marketplace website where the product vendor is registered to sell.
- Spanish is the default language of the third-party website or search engine.
There’s little you can do about the first two possibilities, but you can try changing the default language of your preferred search engine. Some websites also allow you to change your preferred language, so look out for that, too.
If you click on products on Google and you’re redirected to the Spanish version of Amazon, check the search engine’s location settings and make sure its region isn’t set to a Spanish-speaking country. Here’s how to go about that.
1. On Google search’s results page, click on Settings below the search box and select Search settings.
2. Scroll to the Region Settings section, select Current Region or a non-Spanish country, and click Save when you’re done.
Quick Tip: Click the Show more drop-down button to reveal all countries.
For Microsoft Bing, click the hamburger menu icon, select Settings, and select Country/Region.
Select your preferred country and that’s it. If you’re choosing the US as your preferred country, be sure to click United States – English, not “United States – Spanish.”
5. Clear Amazon’s Cookies
Some Chrome users fixed the annoying language switch problem clearing all Amazon-related data on their browser. If the problem persists despite having the correct language and region settings on Amazon and other third-party websites, follow the steps below and see if that helps.
Clear Amazon Cache on Chrome
1. Enter this address below in Chrome’s address bar and press Enter.
chrome://settings/siteData
2. Type amazon in the search bar at the top-right corner and click the Remove all shown button to delete all Amazon-related cookies and data.
3. Click Clear all on the confirmation prompt to proceed.
Note: Clearing Amazon’s data will sign you out of your Amazon account; you’ll need to re-enter your password to continue shopping. Likewise, you may have to reconfigure the language and region settings for Amazon after clearing the website’s data.
Clear Amazon Cache on Firefox
Click the menu icon and go to Preferences > Privacy & Security > Manage Data and type amazon in the search bar. Select Remove All Shown and click Save Changes.
Clear Amazon Cache on Microsoft Edge
1. Enter this address below in Chrome’s address bar and press Enter.
edge://settings/siteData
2. Type amazon in the search bar at the top-right corner and click the Remove all shown button to delete all Amazon-related cookies and data.
3. Click Clear on the confirmation prompt to proceed.
6. Check Your Browser’s Language Preferences
Amazon may display pages in Spanish if your browser’s settings allow for it, particularly on browsers that support multiple languages (e.g. Chrome and Firefox). Head to your browser’s settings, remove Spanish from the preferred languages, and check if that resolves the problem.
Remove Spanish Language on Chrome
Go to Settings > Advanced > Language and check the languages on the preferences list. If you spot any variation of Spanish on the list, click the menu icon next to it, and select Remove.
Remove Spanish Language on Microsoft Edge
Click the menu icon and go to Settings > Languages. If you find Spanish in the Preferred languages section, click the menu icon next to it and select Remove.
Make sure English (or your preferred language) is the only option on the list. Refresh the Amazon pages afterward and check if that fixes the issue.
7. Update Browser/App
An outdated browser or one laden with bugs may mess with websites’ performance and customizations. If your browser keeps defaulting Amazon’s language to Spanish, make sure it’s up-to-date.
For Chrome, go to Settings > About Chrome and check if there’s an update available. To update Microsoft Edge, go to Settings > About Microsoft Edge and the browser will automatically update itself. You’ll be prompted to restart your browser to complete the update.
If you use Firefox, go to Preferences and follow the prompt in the Firefox Updates section. For mobile users, visit your device’s app store and update the Amazon app.
Shop in Your Preferred Lingo
It’s annoying when you constantly have to change your Amazon language; that ruins your shopping experience. So, the next time someone asks “Why is my Amazon in Spanish?” refer them to this troubleshooting guide. We’re confident that at least one of these 7 recommendations would put an end to the issue.