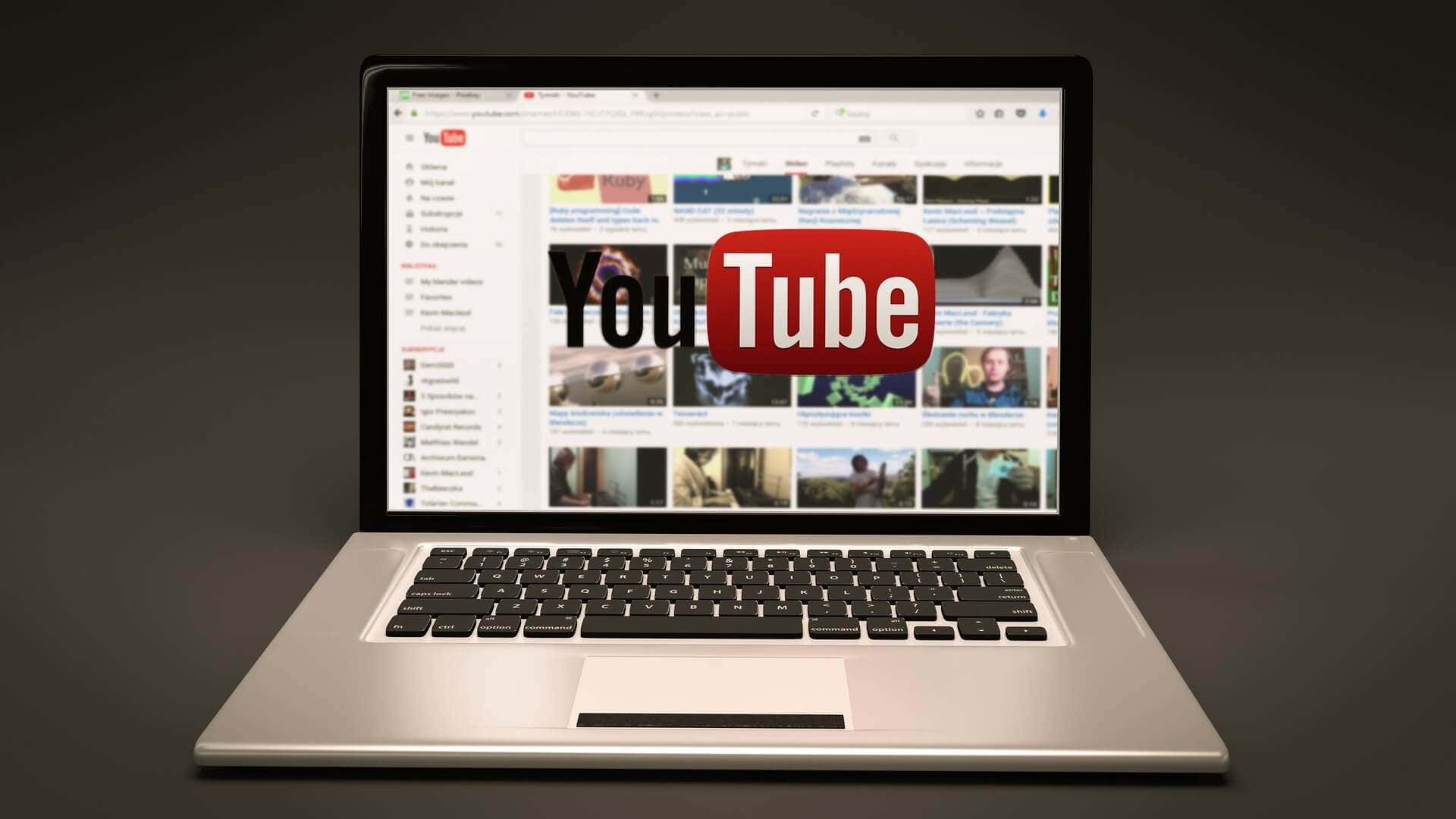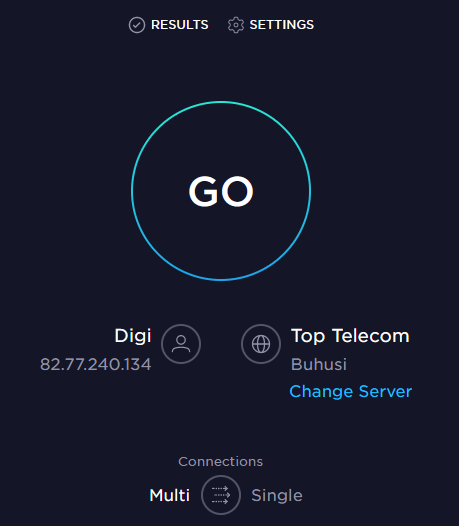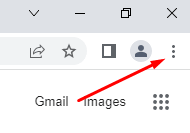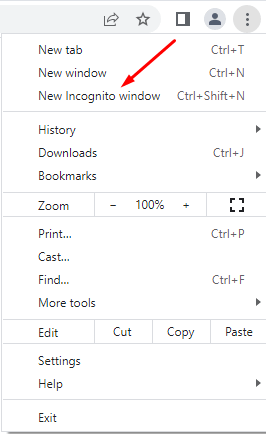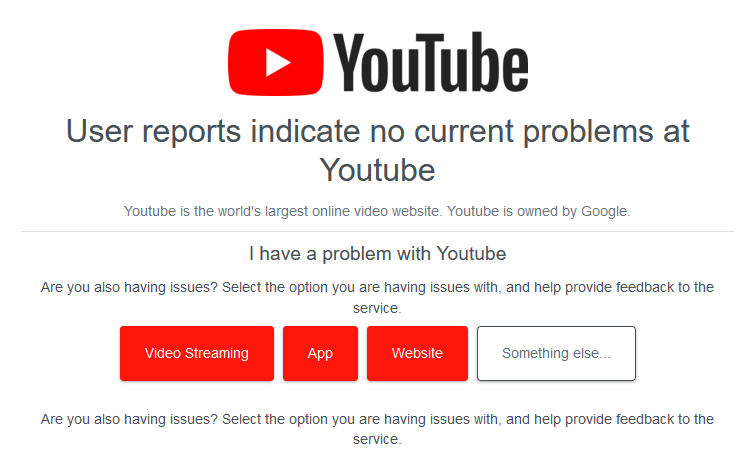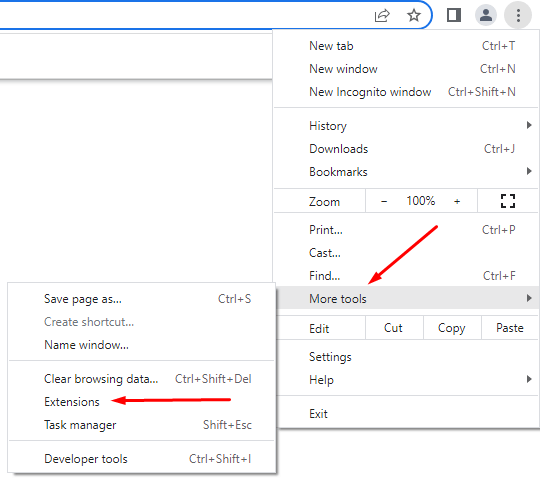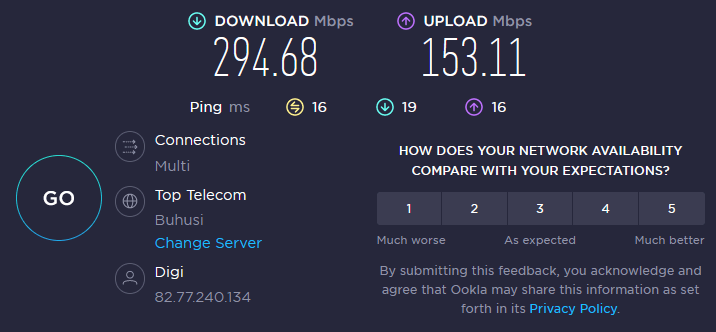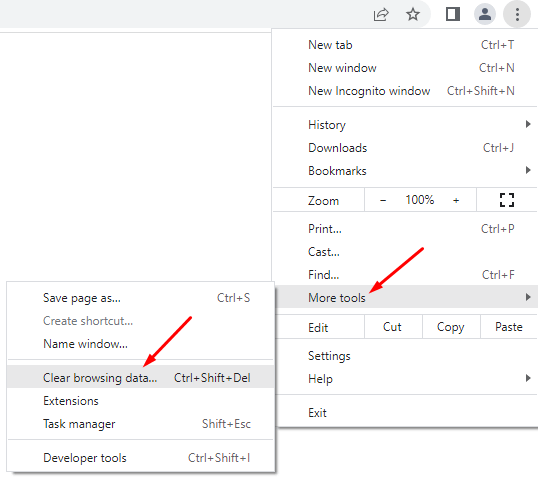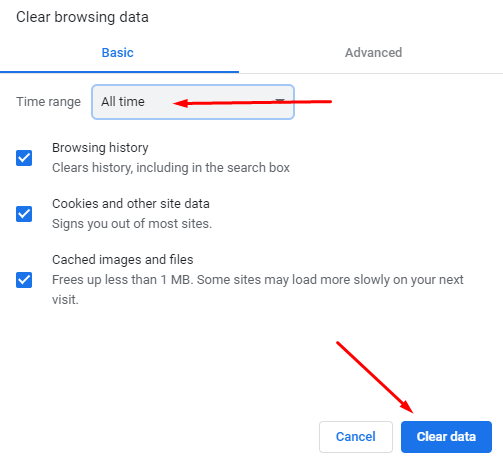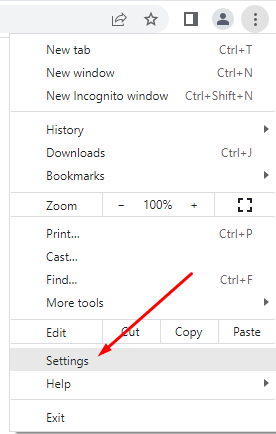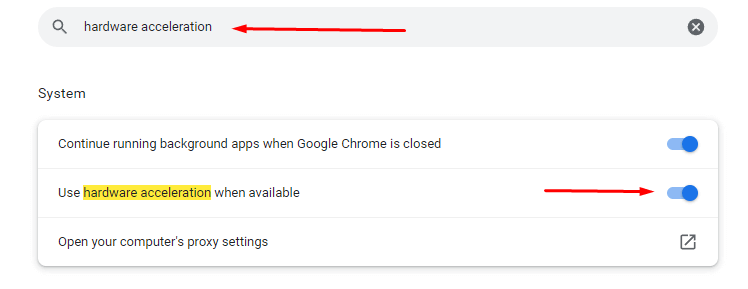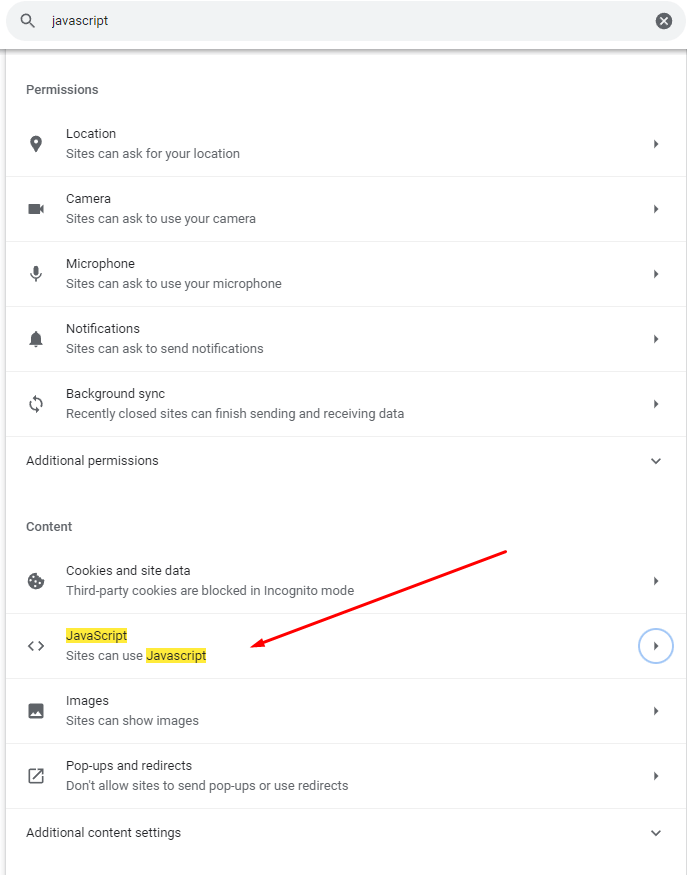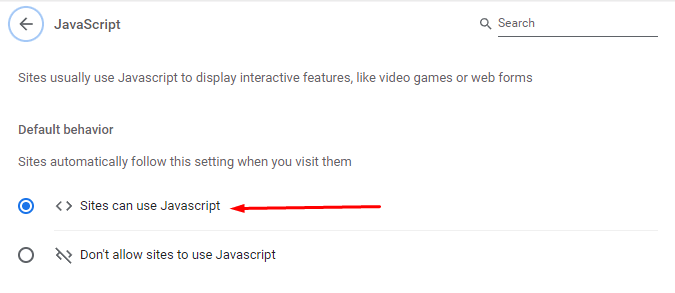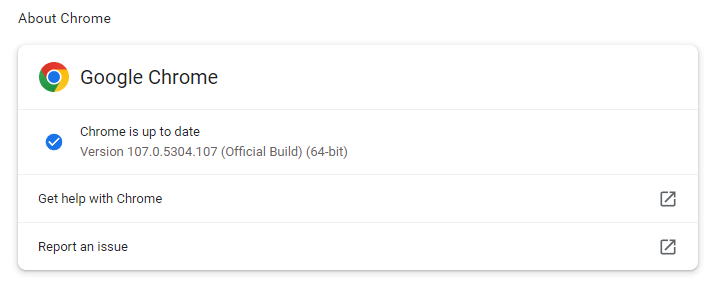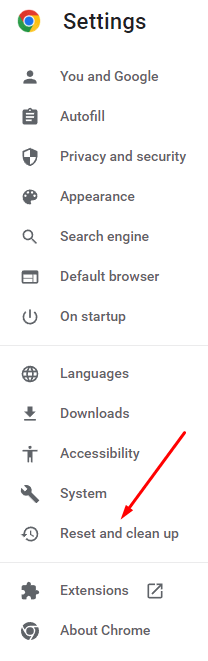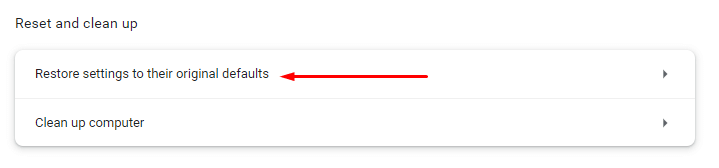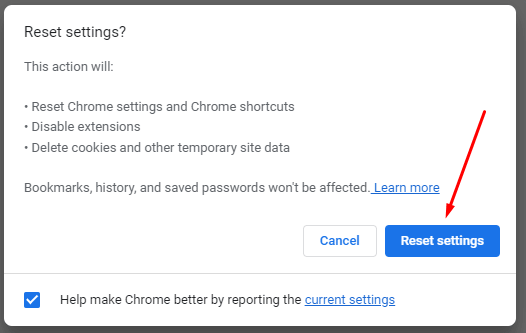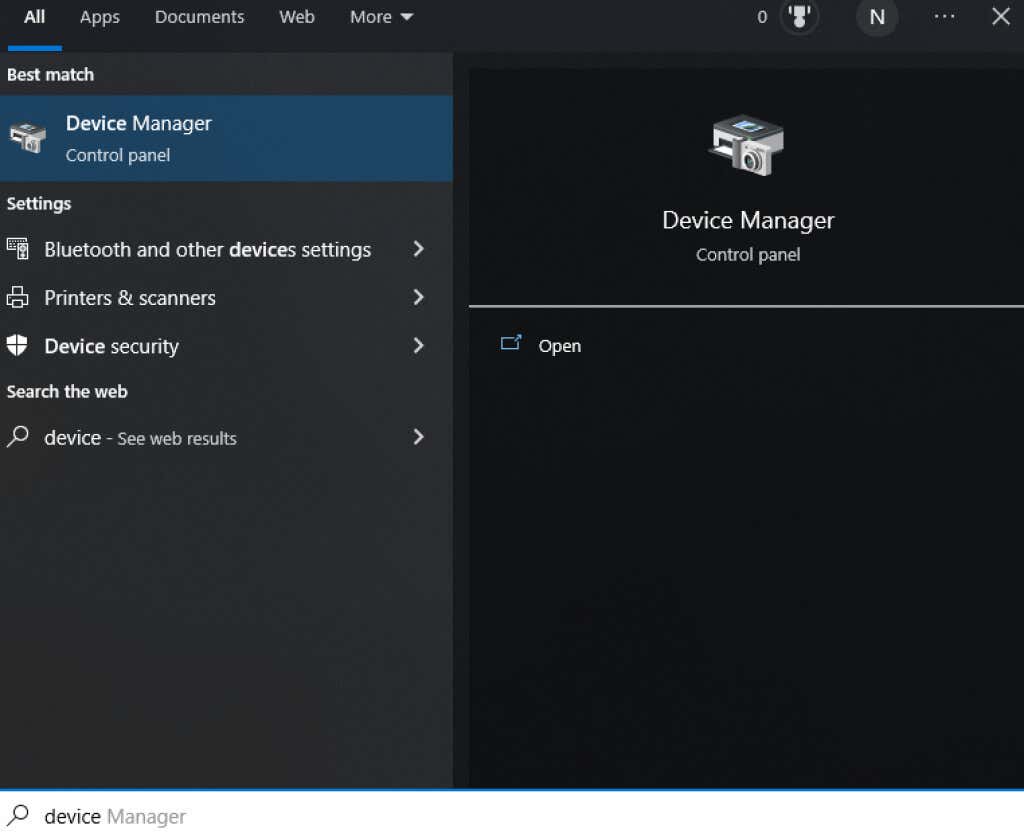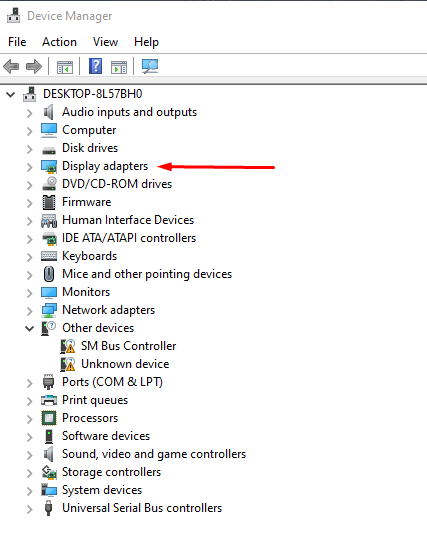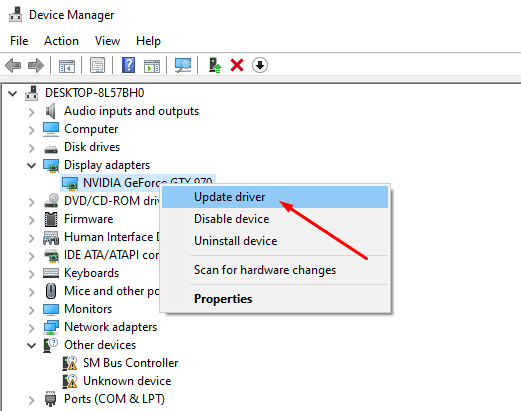If YouTube isn’t working on Chrome, there are several ways to fix the problem. Here’s how to fix the most common issues with YouTube on Chrome.
Several factors influence how Google Chrome works and how it communicates with YouTube. It could be your internet speed or a problem with corrupt browser data. So follow the troubleshooting steps below to make YouTube work again on your Windows PC, Mac, Android, or iOS systems.
1. Check Your Internet Connection
Slow internet speed or no connection to the internet will result in YouTube videos not playing in Google Chrome. Make sure that your computer is connected correctly to the internet. Check the cables, or if you use Wi-Fi, check the connection strength.
Use a free internet speed tester like Speedtest by Ookla to check your connection. When the page loads, select Go and wait for the results.
This speed test shows you download and upload speeds. If the result matches your subscription plan with the internet provider, everything should be in order. But if the test shows your internet is slower than it should be, you’ll need to check what’s causing the network problem. Try restarting your router and PC and see if this fixes the slow internet connection.
2. Use Incognito Mode
Sometimes the cause of your YouTube issues might not be the internet connection or Chrome browser. It could be your Google account. To test if this is the issue, try using Chrome in Incognito Mode.
- Open Google Chrome and go to the settings menu by clicking on the three dots menu in the top right corner of the browser.
- Select New Incognito window. A new incognito tab will open. Try browsing YouTube on it.
3. Check if YouTube Servers Are Working Properly
Sometimes the problem with YouTube not working in Google Chrome might not be on your end. YouTube servers occasionally go down, so you might be experiencing an outage. You can check the status of YouTube and other online platforms by visiting the DownDetector web page.
- Visit downdetector.com.
- Type “YouTube” in the search bar, select which YouTube service you want to check (options are YouTube, YouTube Music, or YouTubeTV), and wait for the results.
4. Disable or Remove Browser Extensions and Plugins
Google Chrome extensions enhance the browser’s features and make browsing easier. However, these extensions can cause problems sometimes. For example, ad blockers can sometimes conflict with some website functionality. Try disabling all your Chrome extensions.
- Launch Google Chrome and select the three dots to open the settings menu.
- Go to More tools, and when the side menu opens, select Extensions.
- A new window will open with all the extensions you installed. You can remove or disable them by switching the slider on or off.
If disabling all extensions fixes your problem, try enabling them one at a time to see if you can figure out which one is causing the problem. If this doesn’t fix YouTube not working in Google Chrome, try the next step.
5. Clear Cache and Cookies
Web browsers usually store cached images, so the websites you frequently visit load faster. Sometimes, these files get corrupted and cause problems the next time you try to open a website. You can quickly fix this problem by clearing the browser cache and cookies. Here’s a quick guide on how to do it:
- Open Google Chrome and go to the three dots menu. Select More tools, then choose Clear Browsing Data.
- In the pop-up window, you must choose the time range for the data you want to clear. If you have issues with YouTube not opening in Google Chrome, we recommend selecting All time because you can’t know precisely when the data files were corrupted.
- After you set the time range, select Clear Data in the lower right corner.
Relaunch your Chrome browser and try opening YouTube again. See if this fixed your problem. If not, continue reading.
6. Disable Hardware Acceleration
Chrome and other browsers use Hardware acceleration to take advantage of your GPU when processing heavy graphical elements. But this feature can sometimes cause issues with YouTube. Try turning it off to see if this will help you with YouTube not working in Chrome. Here’s how:
- Open the Chrome Browser and go to the three dots menu icon in the upper right corner. Choose Settings.
- In the search bar, type “Hardware Acceleration.” The browser will give you options for all the functions that use these keywords. Find Use hardware acceleration when available, and click the slider button next to it to toggle it off.
After disabling this feature, launch YouTube to see if it helped solve your problem.
7. Enable Javascript
You need to make sure JavaScript (JS) is enabled for your Chrome browser if you want to play YouTube videos without a problem. JavaScript is one of the core technologies for the world wide web; without it, online videos will never run smoothly. Did you know that around 98% of websites use JavaScript? That’s how important it is.
- Open the Google Chrome browser and go to the three-dot menu to open Settings.
- Use the search bar to type “JavaScript.” Find the JS option in the Content menu.
- Select JavaScript. If it’s disabled, click on the Sites can use Javascript option.
- Restart your Google Chrome browser and try watching a YouTube video.
8. Update Chrome
The latest version of the Chrome browser will have all the latest performance enhancers. It will also come with bug fixes that should make YouTube work properly. So always make sure your Google Chrome is up-to-date. If not, here’s how to perform the update yourself:
- Open the Chrome browser and click on the three-dot menu. Go to Help > About Google Chrome.
- Choose the Update Google Chrome option. If you can’t see it, it means you have the latest version. The browser will indicate it with a message saying Chrome is up to date.
9. Reset the Chrome Browser to Default Settings
Some Google Chrome settings might interfere with YouTube and cause it not to work correctly. This can happen if you play around and customize the browser settings. To fix it, you can reset Chrome to the default settings.
- Open your Chrome browser and open the three-dot menu. Go to Settings, and, in the side menu, select Reset and clean up.
- Choose Restore settings to their original defaults.
- In the new window that pops up, select Reset settings. By resetting the Chrome settings, you will also disable all the extensions and delete your site settings, browsing history, bookmarks, and other site data.
10. Reinstall Google Chrome
If you’ve tried everything so far but still have trouble opening YouTube videos in Chrome, you should consider reinstalling your browser.
11. Update Graphic Drivers
Sometimes, the problem is not with the Chrome browser but your drivers. You should try updating your PC. This may fix your YouTube problem.
- In the Windows search bar, type Device Manager.
- Open Device Manager, and in the list, find Display Adapters.
- Select Display adapters; under it, you should see your graphics card’s name. Right-click on it and choose Update driver. Windows will automatically start the update.
You will now have the latest graphics card drivers, and this should ensure YouTube works properly in any browser, including Google Chrome.
12. Use Another Browser
Finally, if YouTube is still not working in Chrome, opt for an alternative browser. Try Brave, Opera, Firefox, or Microsoft Edge. These browsers should play YouTube videos without glitches if Chrome is causing the problems.
Is YouTube working now in your Chrome browser? Which solution worked for you? Please let us know in the comment section below!